
初めて僕がWordpressを立ち上げた際につまづいてしまった部分を踏まえながら、画像をたっぷりを利用してだれでも簡単にWordpressを立ち上げられるようにと思いを込めて作成しました。
こんな方におすすめ
- WordPressでブログを始めたいけどやり方が全く分からない。
- WordPressで以前ブログを始めてみたけど途中で挫折してしまった。
やってみるとそこまで難しくないので時間を取って一気にやってしまうのがおすすめです。
結構攻めたタイトルにしましたが、これで解決すると自信を持っています。それでは始めたいと思います。
WordPress開設の大まかなイメージ付けをする
大まかな手順としては、これだけです。
最初に頭の中でイメージをしておくと、よりカンタンに感じるかと思います。
Wordpress開設の流れ
①サーバーを契約する
②ドメインを取得する
③契約したサーバーに取得したドメインを設定する
④独自SSL化を施す
⑤Wordpressをインストールする
⑥記事を投稿してみる
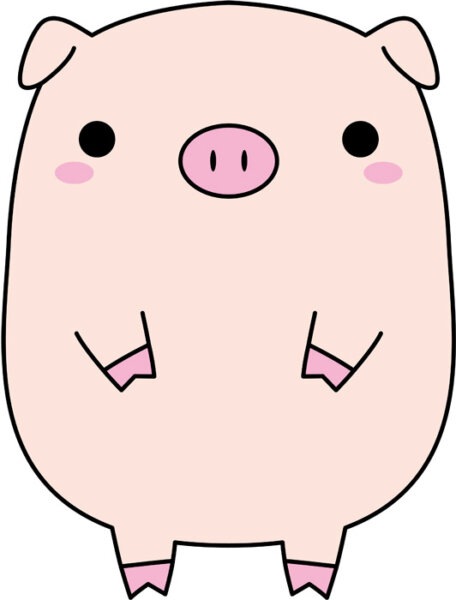
何をするかは「喫茶店を始める」イメージしてもらうとわかりやすいですよ。
(よく家を建てるのに例えれますが、こちらの方がわかりやすいと思います。)
ポイント
①流行りそうなところに住所を決めます=サーバーを決めます。

②土地を買います=ドメインを取得する

③役所に申請をします(登記します)=サーバーとドメインを紐づけします

④家を建てます=WordPressをインストールします

⑤食器や内装をアレンジします=ブログのデザインを決めます。

⑥メニューを決めます=記事を考えます(投稿します)

こんな感じです。
ブログ開設にかかる費用:9000円弱
ブログにかかる費用は具体的に言うと、サーバー代とドメイン代になります。
・サーバー代金:初期費用3000円+3か月分料金6600円
・ドメイン代金:1000円
+税金
安くて、高品質なエックスサーバーの利用費で考えています。
例えば、最安値プランの3か月で考えると利用料金は6600円になります。
ドメインは大体1000円程度なので合計で7600円、消費税を入れても8600円くらいでブログを作れちゃいます。
4が月目以降に関しては基本的にサーバー代の1000円くらいしかかかりません。アクセスを少し集めることができたら、アフィリエイトや、アドセンスですぐに返せてしまう金額なのでぜひチャレンジしてみてください。
ブログ開設にかかる時間:2時間
ブログの開設にかかる時間は2時間くらいを見ておくといいと思います。慣れてくると作業自体は30分くらいになります。
実際にはサーバーの反映時間が1日くらいかかります。
注意ポイント
時間は確保してから始めたほうが良いです。ワードプレスの設定は小分けにやるより一気にやったほうが良いですよ。途中でやめるとどこでやめたかあやふやになったりするので時間がもったいないです。
初心者でもすごく簡単
ブログの開設自体はとても簡単でだれでもできます。この記事に沿ってやっていただければ、問題なくワードプレスライフを始めることができると思います。
それでは始めます。
STEP1:サーバーと契約する!
サーバーと契約します。サーバーと一括りに言っても、調べてみるといくつもありますが僕がお勧めするのは「エックスサーバー![]() 」一択です。
」一択です。
理由は、はっきり2つあります。
ブログ初心者にエックスサーバーがおすすめな理由
エックスサーバーがおすすめな理由
- 個人用ブログであれば十分なスペック
- 費用が安い
- 使っている人が多いので、わからなくなった時ググれば解決する!(最重要ポイント)
ロリポップやさくらサーバーなど他にもたくさんサーバー会社はあるのですが、やっぱり多くの人が利用しているのは大きなアドバンテージになると思うんです。
例えばWordpress開設した後も何か変更することってあると思うんです。その時にマイナーなサーバー使っているとわからなくなった時に、ググっても出てこないってことがあります。(経験談)
一方で、エックスサーバー![]() であれば、ネットで調べると自分が悩んでいるドンピシャな解決策をまとめてくださっていることも多く非常に助かります。
であれば、ネットで調べると自分が悩んでいるドンピシャな解決策をまとめてくださっていることも多く非常に助かります。
なので、特別な理由がない限りはエックスサーバー![]() にしてください!
にしてください!

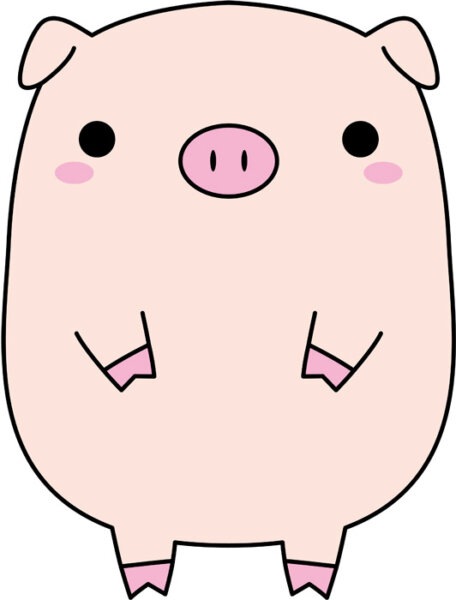
プランを決めておこう
エックスサーバーのなかでおすすめのプランは「X10」です。
最安値のプランにはなりますが、個人のブログで利用するスペックは十分備えているので心配ありません。
エックスサーバーの費用感

契約期間が長いほど1カ月に割り戻した時の費用は安くなりますが、最初は3か月でもいいのかなとは個人的に思います。
それよりも重要なのは支払い方法を忘れないようにしておくことです。(後述)
エックスサーバーの契約方法
(※公式サイトへ移動します。)


ポイント
①グローバルメニューからお申込みを選択
②「サーバーお申込みフォーム」をクリック
③次の画面では左側の「新規お申込み」をクリック

ポイント
①サーバーIDを決めて入力してください。ログイン時に利用するIDになります。
②こちらはX10プランの一番安いプランで大丈夫です。
上記で説明した通り、プランはX10で問題ないのでこちらを選択してください。
そのまま下の項目に移ります。


ポイント
①メールアドレスを入力します。こちらはできれば普段からよく使うアドレスにした方が良いです。万が一パスワードを忘れた場合このアドレスを利用して再発行することになります。
②再度メールアドレスを入力してください。
③ここは「個人」で確定です。
④名前(本名)を入力してください。ここは公開されるものではないのでご安心ください。
⑤フリガナを入力してください。
⑥郵便番号を入力してください。
⑦住所の都道府県、市区町村まで入力してください。
⑧住所の番地まで入力してください。
⑨建物名がある場合は入力してください。こちらの項目は必須ではありません。
⑩電話番号を入力してください。
⑪最後にチェックボックスにチェックを入れます。
上記が完了したら、確認画面に移りましょう。

ポイント
SMS・電話番号認証へ進んでください。

ポイント
①電話番号を再度確認をしてください。
②認証方法を選んでください。
・SMS認証とは※おススメ!
SMSで認証番号をを受け取って認証する方法
・電話認証とは
電話で聞き取って認証する方法
どちらかを選んでください。
ポイント
受け取った5桁の番号を入力してください。完了画面が出てきたら成功です。
エックスサーバーに支払いをしよう
ひとまずここまでで申請は終わりましたが、お申し込みは完了していません。
支払いをしないといけません。登録したメールアドレスに下記のメールが届いていると思いますので、確認をしましょう。
件名:【Xserver】■重要■サーバーアカウント設定完了のお知らせ[試用期間] (あなたが設定したID.xsrv.jp)
━━━━━━━━━━━━━━━━━━━━━━━━━━━━━━━━━━━
【Xserver】■重要■ サーバーアカウント設定完了のお知らせ[試用期間]
━━━━━━━━━━━━━━━━━━━━━━━━━━━━━━━━━━━
会員ID : あなたに振り当てられたID
メールアドレス :あなたのメールアドレス
この度は当サービスをお申し込みいただき誠にありがとうございます。
エックスサーバー カスタマーサポートでございます。
サーバーアカウントの設定が完了しましたのでお知らせいたします。
本メールは当サービスをご利用いただくにあたり非常に重要なお知らせです。
お取り扱いには十分にご注意の上、
大切に保管してくださいますようお願い申し上げます。
また、ログインに必要な下記の情報も載っているので必ず忘れずに保管をしておいてください。
注意
件名:【Xserver】■重要■サーバーアカウント設定完了のお知らせ[試用期間]
───────────────────────────────────
◆『インフォパネル』ログイン情報
会員ID : ID
メールアドレス : あなたのメールアドレス
インフォパネルパスワード : PASS
インフォパネル : URL
--------------------------------------------------------------------
※「インフォパネル」とは?
お客様のご登録情報の確認・変更、ご利用期限の確認、料金のお支払い等を
行うための管理パネルです。
--------------------------------------------------------------------
───────────────────────────────────
◆『サーバーパネル』ログイン情報
サーバーID : ID
サーバーパスワード : PASS
サーバーパネル : URL
--------------------------------------------------------------------
※インフォパネルとサーバーパネルで違いますのでご注意ください。
エックスサーバーは多くの場合10日程度は無料期間があるので、このままでもブログ開設を行うことはできますが、無料期間が終わるとネット上に表示されなくなってしまいます。
最初から支払いを済ませておきましょう。
注意
ここで支払いをしないと、忘れることが多いです。今は覚えていても意外と忘れます!最安値のプランで問題ないのであらかじめ支払いを済ませといてください。
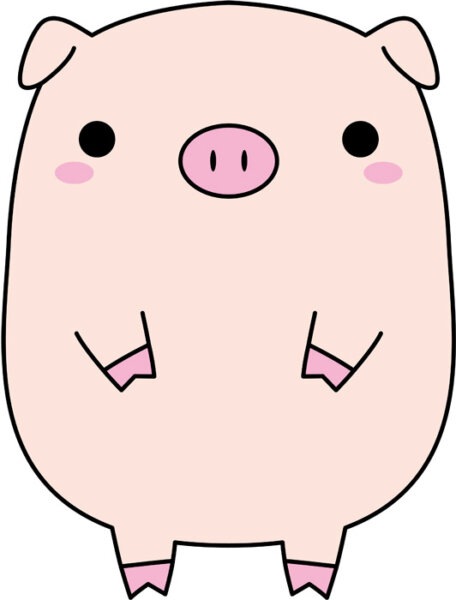

まず最初にエックスサーバーの「インフォパネル」からログインをしましょう。
IDとパスワードを入力してログインをしましょう。
ID、パスワードは登録した時のメールをみてください。件名は下記のものですよ。
件名:【Xserver】■重要■サーバーアカウント設定完了のお知らせ[試用期間]

ログインしたTOP画面の左カラムの「料金の支払い/請求書発行」をクリックします。
次の画面で「お支払伝票の発行」の部分を確認してください。

ポイント
①契約するサーバーIDのボックスにチェックを入れます。
②更新期間を確認します。最短は三カ月ですので、こちらでいいと思います。
③最後に確認をして、お支払を選択をクリックして次に進みましょう。

そのあとはお好きな支払方法を選びましょう。おススメはクレジットカードです。更新も簡単ですしね。
メモ
支払い方法は3つ
①クレジットカード
②コンビニ支払い
③ペイジー
おススメは更新が簡単なクレジットカード。
クレジットカードを持っていて特段理由がない限り、クレジットカード支払いにしましょう。
更新が自動に行われる設定も可能です。(めっちゃ便利です。)
クレジットカードをお持ちでない場合はこの機会に作っちゃうのもありです。
一番おススメは楽天カードです。ポイントもたまりやすく、お申込み方法も一番わかりやすいです。
ここまででサーバーの契約はおしまいです!
お疲れさまでした!
STEP2:ドメインを取得する!
ここまででサーバーを契約してもらいましたので、次にやることはドメインの取得になります。
ドメインというのは、「○○○.com」のような文字列のことで、このページの上部でも説明しましたがネットでの住所のようなものです。
「○○○.com」の○○○の部分はあなた自身で決めていただくことになります。例えばこのサイトだと「gekkolog.com」というドメインのサイトです。
注意
ドメインの中には「○○○.com」「○○○.jp」「○○○.net」などなどたくさんの種類がありますが、どれにしようか迷われるかたも多いかと思いますがそこまで違いはないです。
自分の好みの○○○が入るドメインでいいかと思います。
ただ、強いて選ぶのであれば世界で利用されている「○○○.com」でいいんじゃないでしょうか?
ドメイン取得はお名前ドットコムがおすすめ
やり方はとても簡単ですので、やっていきましょう。ドメインの取得は様々なサービスで取得可能です。
なんならエックスサーバーでも取得できますが、ここでご紹介したいドメイン取得サービスは「お名前ドットコム」です。おススメする理由は下記3点です。
お名前ドットコムがおすすめな理由
・サイトがわかりやすい
・運営会社が東証一部上場の企業
・利用者が多いので、わからないことがあればググれば解決する(最重要ポイント)
サーバーを選ぶ時とほぼ同じで、利用者が多いというのが利点です。
利用者が多いと自然とhow toやつまづきそうになった時の解決策がたくさん転がってます。
ちなみにお名前ドットコムを運営しているのは「GMOインターネット株式会社」という会社で東証一部に上場もしています。
それでは登録をしていきます。まずは下記のボタンからお名前ドットコムにアクセスしてください。
ドメイン名を決める
ドメイン名を決めていきます。さっき説明した「○○○.com」の○○○の部分です。
お名前ドットコムのTOPの下記部分に自分が好きな文字列を入力しましょう。

ドメインに迷ったら
・自分が書こうと思っている記事に関わる英単語から考える。オリジナルの単語だと最高です。
・自分が書こうと思っているジャンルの他の方の記事を読んでみる
サイトへの愛着にもつながるので、ここは結構迷っていいと思います。
自分の好きな単語が見つかったといってもその単語がとれるとは限りません。
「○○○.com」の○○○の部分は早いもの順です。先にどなたかに購入されているとそのドメインは取得できません。

注意
ドメインは早いもの順。どんなに気に入った単語が見つかっても、誰かが取得していたら取れません
それでは「pangaeablog」というドメインを取得できるか確認してみましょう。

このように全部にチェックボックスが打てる場合は取得できるドメインです。
逆に下記のようになっている場合は、取得できないドメインなので他のものに変更しましょう。

メモ
・メールマーク
・バツマーク
・Pマーク
このマークになっていたら取得できません。
上記でも説明しましたが、「○○○.com」末尾に関しておススメはどれかですが、特に問題が無ければ「.com」でいいかと思います。もしくは「○○○.jp」が良いかと思います。
ポイント
ドメインの末尾について迷ったら「.com」「.jp」がおすすめ
ただしそこまで重要でないので、自分が好きな文字列が取れるドメインがいいかと思います。
ドメインが決まったら「お申込みへ進む」をクリック。
ドメインの支払いをする

契約年数はひとまず1年でいいと思います。
そのほかの
・Whois情報公開代行メール転送オプション
・ドメインプロテクション
これらは無視で大丈夫です。
ポイント
・契約年数は1年でいい
・Whois情報公開代行メール転送オプションは無視でいい
・ドメインプロテクションも無視でいい
次へをクリックしたいところですが、会員登録をしないといけないので登録するアドレスとパスワードを入力します。

入力が終わったら「次へ」をクリックします。

ポイント
①種別は個人を選択します
②お名前を入力
③国は基本的にそのまま「Japam」でいいです
④郵便番号を入力
⑤件名を選択してください
⑥市区を入力 ※ローマ字も自動で入りますが、合っているか確認してください。間違っていたら修正してください。
⑦町村を入力 ※ローマ字も自動で入りますが、合っているか確認してください。間違っていたら修正してください。
⑧番地を入力 ※ローマ字も自動で入りますが、合っているか確認してください。間違っていたら修正してください。
⑨建物名があれば入力してください。 ※ローマ字も自動で入りますが、合っているか確認してください。間違っていたら修正してください。
⑩電話番号を入力
⑪メールアドレスを再度確認
ちょっと入力項目が多くて面倒ですが、頑張ってください。問題が無ければ次へを押して、支払いに進みます。
支払いはクレジットカード、コンビニ、銀行振り込みがありますが自動更新などを考えるとこちらもクレジットカードがおススメです。クレジットカードを持っていなければこの機会につくっちゃうことをおススメします。
一番おススメは楽天カードです。ポイントもたまりやすく、お申込み方法も一番わかりやすいです。
メール認証で有効化する
ここが少し忘れがちな部分になります。
支払いが完了したらメールを確認して認証を済ませるとドメイン取得が完了します。下記メールが届いているか確認をしてください。
件名:【重要】【お名前.com】ドメイン情報認証のお願い

このメールアドレスにあるURLをクリックするだけで認証になります。下記のような画面が出てくれば問題が無いです。

というのが画面に出てくれば完了です。お疲れ様です!ドメイン取得が完了です!
STEP3:契約したサーバーに取得したドメインを設定する
次にやることが契約したサーバーとドメインを紐づける設定をします。最初の例でいうところの土地に住所を紐付けるといイメージです。
現在のままだと、ただ別個に存在するだけなので対処が必要です。
ちょっと難しそうに感じますが、やることは本当に単純で2つだけです。サーバーとドメインを取得できたのであれば、それよりも簡単なので安心してください。
ポイント
・お名前ドットコムでサーバーを設定する
・エックスサーバーでドメインの設定をする
お名前ドットコムでサーバーを設定する
まずはお名前ドットコムの設定から始めます。
下記よりお名前ドットコムの「ドメインNavi」にアクセスします。
アクセスしたら、お名前IDとパスワードを入力してログインしましょう。

メモ
お名前ID、パスワードがわからないという方は登録した時のメールアドレスに
[お名前.com]会員情報変更 完了通知
というメールが来ておりますので、それを確認してください。

ログインしたら少し下にスクロールすると下記の項目があるので、ドメイン一覧をクリックしてください。
※ドメイン数は1になっているかと思います。

先ほど手続したドメイン名が出ているかと思いますので、こちらの「初期設定」をクリックしましょう。次の画面が下記になります。

「その他」をクリックします。
ログインしたら少し下にスクロールすると下記の項目があるので、ドメイン一覧をクリックしてください。
※ドメイン数は1になっているかと思います。
そのあとにそれぞれの項目を入力していきます。
ネームサーバー1
ネームサーバー2
ネームサーバー3
という部分です。

まずは、入力する前に「+」ボタンを押して、ネームサーバー5まで入力できるようにします。

次に1~5のネームサーバーに下記を入力していきます。オリジナル性はありません。コピペでもしくはそのまま入力してください。
カッコ内をコピペで張り付け
・ネームサーバー1→「ns1.xserver.jp」
・ネームサーバー2→「ns2.xserver.jp」
・ネームサーバー3→「ns3.xserver.jp」
・ネームサーバー4→「ns4.xserver.jp」
・ネームサーバー5→「ns5.xserver.jp」

確認ボタンを押すと上記のような確認画面が出ますのでOKを押します。そのあと完了画面が出てきたら登録完了です。
お疲れさまでした。
反映には最大72時間くらいかかることもあるので、サイトが出てこないと思ってもちょっと待ってみてくださいね。いつも大体24時間くらいで反映されますが。
エックスサーバーでドメインを設定する
次はサーバーにドメインを設定していきますよ。こちらも作業としてはシンプルなので、ささっと終わらせましょう。
まずはエックスサーバーの「サーバーパネル」にログインをします。

サーバーIDとサーバーパネルパスワードを入力してログインします。
注意
ちょっとここだけややこしいのですが、エックスサーバーにID、パスワードが2つあります。
件名が下記のメールに記載がありますが、
【Xserver】■重要■サーバーアカウント設定完了のお知らせ
- ユーザーアカウント情報
- サーバーアカウント情報
という内の今回使うのは「サーバーアカウント情報」です
ログインすると下記画面になります。

右上の「ドメイン設定」をクリックしましょう。

「ドメイン設定追加」のタブをクリックしましょう。

ポイント
①「ドメイン名」
→お名前.comで取得したドメイン名を入力してください
②「無料独自SSLを利用する(推奨)
→意味は一旦考えなくていいです。無料独自SSLはやったほうがいいのでチェック入れましょう。
③「高速化・アクセス数拡張機能「Xアクセラレータ」を有効にする(推奨)
→絶対有効にした方がいいのでチェックを入れてください
④「ドメイン設定の追加(確認)」をクリックします

次の画面で確認画面がでますので、「ドメイン設定の追加(確定)」(追加する)をクリックして、設定完了です。
これで紐づけに関してはすべて終了です。本当にお疲れさまでした。
注意
URLをクリックしても「無効なURLです。」
と出ることがありますが大抵の場合設定が反映されていないだけなので少し待ってみてください。
さらに注意
上記完了画面に「無料独自SSLの設定に失敗しました」と出てしまっている場合は、後ほど説明する無料独自SSLの設定を行えば問題が無いので心配しないでください。
あまりいないとは思いますが、この時点で無料独自SSLが完了している場合は「独自SSL設定の手順」はスキップしてOKです

無料独自SSLを施す
無料独自SSLを設定します。かなり簡単なのでサクッと終わらせましょう!

って方がほとんどかと思いますが、一旦難しいことは考えずにやってください。絶対やったほうがいいので。(別記事でご説明します。)


「SSL設定」をクリックしてください。次の画面でドメインを選択します。

ポイント
①「独自SSL設定追加」のタブをクリック
②対象のドメインになっているか確認
③SSL化したいドメインか確認 ②と同じです。
④「確認画面へ進む」をクリック
これだけで大丈夫です。そのあとに下記の画面が出てきたら完了です!
ただ、反映までに1時間くらいかかるのでそこは注意してください。




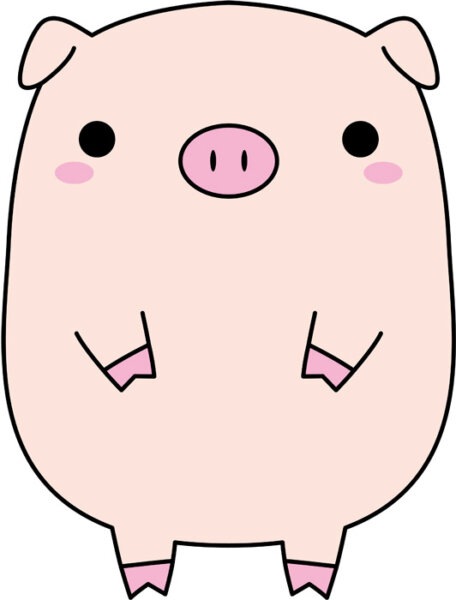
STEP4:Wordpressをインストールする
先ほども言いましたが、一番大きな作業であるサーバーとドメインの紐づけは終わりました。あとは本当に簡単な設定だけなので駆け抜けちゃいましょう!


エックスサーバーの最初の画面に戻ります。「Wordpress簡単インストール」をクリックしましょう。

次の画面で取得したドメインの「選択する」のボタンをクリックします。

WordPressをインストールのタブをクリックします。そのあとは必要な情報を下記を参考に入力してください。
ポイント
- インストールURL:そのまま変更しないでOKです。
- ブログ名:決まって入ればブログ名を入力。決まっていなければ適当なタイトルをつけてください。(後から簡単に変更できます)
- ユーザ名:ログインの際に毎回利用します。
- パスワード:ログインの際に毎回利用します。暗記できるもので
- メールアドレス:あなたの利用しているメールアドレス
- キャッシュ自動削除:「ON」のままでいいです。
- データベース:「自動でデータベースを生成する」を選択しておきましょう!
問題が無ければ右下の「確認画面へ進む」をクリックします。確認画面の右下「インストールする」をクリックします。
 インストールが終わるとこの画面になります。
インストールが終わるとこの画面になります。


この画面に遷移するのであれば問題ありません。上記の情報は大切なものになりますので、すべてメモをしておきましょう。
注意
①無効なURLです。
プログラム設定の反映待ちである可能性があります。
しばらく時間をおいて再度アクセスをお試しください。
このようになってしまっても問題ありません。少し待てば反映されます。
②URLを忘れてしまった場合
ご自身の取得したドメインに/wp-admin/を末尾につければログイン画面にアクセスできますよ!

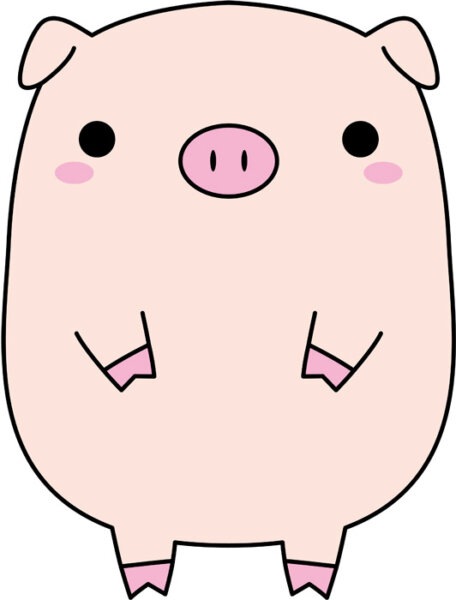
これでWordpressの開設が完了しました。お疲れ様です!

WordPressの初期設定を行う!
どんなサイト、ブログにする上でも最初からやっておいたほうがいい設定がいくつかありますのでそちらをご紹介します。
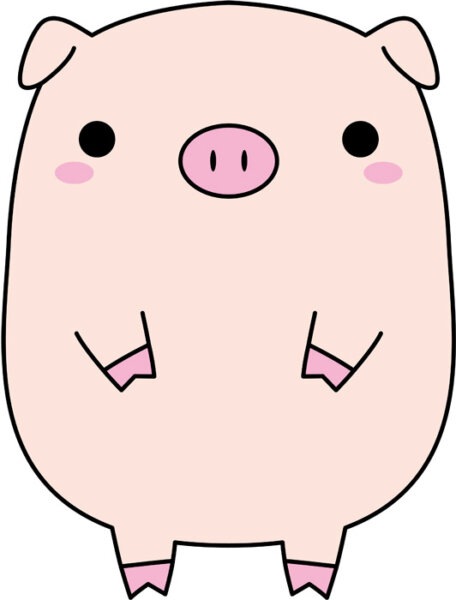
To doメモ
①「http」→「https」にする(超重要)
②パーマリンクを設定する(必須)
③サイトで稼ぐためにASPを登録する(任意)
「http」→「https」にする(超重要)
これ実はなんですが、先ほど行った独自SSL化にかかわるところなので必ずやってほしいです。設定も本当に簡単なので。
まずは先ほど取得したWordpressの管理画面からログインしましょう!
わかりにくいかもしれませんが、下記がそのURLになります。

すると下記の画面に遷移すると思いますので、IDとPASSWORDを入力しましょう。

ログインが出来ましたでしょうか?

左側のメニューの「設定」→「一般」をクリック

ポイント
・キャッチフレーズは空欄推奨です タイトルを目立たせたいというのがあるためです。
・WordPressアドレス(URL)→「http」を「https」に変更する!
・サイトアドレス(URL)→「http」を「https」に変更する!
パーマリンクを設定する
この記事のURLはこれなのですが→https://gekkolog.com/blog/how-to-start-wordpress/こちらの/blog/how-to-start-wordpress/の部分がパーマリンクとなります。
ここはSEOにも響いてくる部分ですので、しっかりとせってしておきましょう。

「設定」→「パーマリンク設定」へ飛んでください

ポイント
・一番下の「カスタム構造」を選択
・/%postname%/を入力
・右下の「保存」をクリック
ポイント
この設定を行うと記事作成画面でURLを自由に変更ができるようになります。
メモ
記事のURLは「6682」などの簡易的なものよりも、その記事の意味に沿ったものにした方がSEOとして良いとされています。(検索結果上位表示されやすい)
なので、できる限り一つ一つ意味のあったURLをつけてあげましょう。

ASPに登録する
ASPはアフィリエイトのできる商品が集まっているサービスのことです。ここに登録することがアフィリエイトへの第一歩となります。
初心者におすすめしたいASPが「A8」というサービスサイトになります。おススメの理由は一番大きく有名だからです。
慣れてきたら他のASPも登録するといいかと思います。ちょっと興味がある方はここに登録しておくことをおススメします。
まとめ
ここまで読んでいただきましてありがとうございます。
またお疲れさまでした。

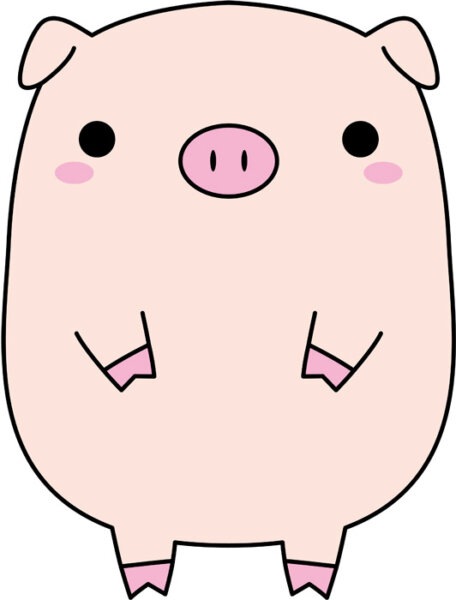
記事を書かないとブログにはなりませんので、面白いサイトにしてみてください。
是非あなたらしいサイトにしてください!