

WordPressの中身はそのままに、ドメインだけ変更をしたいんだけど、どうやってやればいいかな...
旧ドメイン(http://〇〇〇〇.jp)
↓
新ドメイン(http://〇〇〇〇.com)
ドメインの変更を検討しようかなと考えている方結構いらっしゃるかと思います。私もその中の一人です。
※イメージ
旧ドメイン(http://〇〇〇〇.jp)
↓
新ドメイン(http://〇〇〇〇.com)
変更を検討する理由は、「書いている内容がドメインとそぐわなくなってきたから変更したい」「無料ドメインから独自ドメインに変更をしたい」とかでしょうか?
ただ、実際にやろうとしてみると「なかなか情報が無い!」とか「情報が古い!」ってなってませんか?
そんな方のために、この記事を書きました!
こんな方の為に書きました!
・ブログの中身はそのまま、ドメインだけを変更したいと考えている人
旧ドメイン(http://〇〇〇〇.jp)
↓
新ドメイン(http://〇〇〇〇.com)
・できるだけ簡単にやりたい人
・エックスサーバーを利用している人
上記に当てはまる方はこの記事にピッタリです!ぜひ見ていただいてドメインの変更を完了させてください。
カンタンに流れを説明すると下記のようになります。
この記事の構成
・ドメインの変更をする前に注意点を2つ確認
・新ドメインの発行と、エックスサーバーと紐づける
・WordPressを新ドメインにインストールする
・FTPソフトを利用して、旧WordPressから新WordPressへデータを移行する
・リダイレクト設定
かかる時間
大体2、3時間くらいかなと思います。
このような作業に慣れている方は1時間かからないかもしれません。
かかる費用
新しいドメインの料金だけ(大体1,000円くらいではないでしょうか?)
※エックスサーバーは登録している方だけだと思いますので今回費用感に入れてません。
このような感じになります。それでは細かい内容は下記より書いていきます。
ドメインの変更をする前に注意点を2つ確認
最初にいっておくと、ドメインを変更は、SEOの観点から言うと、あまりやらない方がいいです。その理由を2つだけ確認させてください。この2つを確認しても「変更したい」という気持ちが変わらなければ、変更して大丈夫です!
僕個人的な意見だと、この記事をご覧になっているということは結構「ドメインを変えたい!」という意思が強いかたなので、そちらを尊重したいです(笑)
ただ、念のため確認をしておいてください。
SEOの評価がすべて引き継げるとは限らない
引っ越しをすると新しいドメインになります。基本的に、新しいドメインになるとGoogleの評価は0からのスタートになります。
旧ドメインからリダイレクトの対応をするので、前のドメインの評価を引き継げるのですが、どうしても全部を引き継げるわけではありません。
大体7,8割と考えたほうが良いです。
また、Googleの評価はドメインエイジも重要なものになっています。
ドメインエイジは、ドメイン取得してからの期間です。なので、長く運用していればしているほど信頼性が高くなって評価が高くなります。
そのため新しいドメインにするとこの部分も0からのスタートになります。
被リンクのSEO評価が0になる
Webサイトを運用していると、コンテンツが良かった場合、他のWebサイトからリンクをしてもらえることがあります。
例えば
このことについてはコチラの記事がわかりやすく書かれていたので、参考にしてみてください。→あなたのURL
こんな感じです。
このような被リンク、外部リンクが多ければ多いほど、Googleは良いコンテンツと評価をしてくれます。
カンタンに言うと、ドメインを変更するとこの評価が0になります。
ここについては引継ぎ方はありませんので、仕方ないです。
この2点で問題が無い!という方はドメインの変更をしていきましょう!
新ドメインを取得して、エックスサーバーと紐づける
ここでは3つの工程があります。どれも簡単なのでサクサク進めていきます。
ここでの簡単な流れ
・お名前ドットコムで新ドメインを取得する
・新ドメインのネームサーバーを変更する
・新ドメインをエックスサーバーに登録する
お名前ドットコムで新ドメインを取得する
新しいドメインを取得します。もうすでに持っている方は読み飛ばしてください。
おススメはお名前ドットコムです。理由は一番利用されているサイトなので、何か問題が起きてググったときに解決策のコンテンツが一番豊富だからです。
お名前ドットコムのドメイン取得については、こちらの記事に画像付きで書いてますので参考にしてください。
詳しくはコチラ新ドメインのネームサーバーを変更する
コチラの記事「お名前ドットコムで取得したドメインをエックスサーバーに設定する方法」で画像付きで説明しているので、確認しながら進めてください。
詳しくはコチラ新ドメインをエックスサーバーに登録する
取得したドメインをお持ちのエックスサーバーと紐づけます。
こちらの記事「お名前ドットコムで取得したドメインをエックスサーバーに設定する方法」で画像付きで説明してますので、確認しながら進めてください。
詳しくはコチラ新しいドメインにWordPressをインストールする
次に新しいドメインにWordPressをインストールします。
画像の通り進めてください。

まずは、エックスサーバーのエックスアカウントにログインします。→https://www.xserver.ne.jp/login_info.php

ログイン後のページ下部にサーバーの項目があるので、操作メニューの「サーバー管理」をクリック。

ログインしたら、上記の画面になると思うので赤枠の「Wordpress簡単インストール」をクリックしてください。
※前は「自動インストール」という項目でした。

サーバーに紐づけられているドメインの一覧が出てきますので、今回インストールしたいドメインの「選択する」をクリックしてください。

WordPressインストールのタブ合わせると入力項目があるので、上記の画像と下記のポイントに沿って入力をしてください。
ポイント
①サイトURL:基本的にそのままで大丈夫です。
②ブログ名:ブログ名を入力してください。あとからも変更できます
③ユーザー名:決めてください。WordPressにログインをする際に利用するものになります。
④パスワード:忘れないものを入力してください。
⑤メールアドレス:基本的にいつもつかうものを入力しておくのがいいと思います。メールがバンバン届くこともないので。
⑥キャッシュ自動削除:基本的には「ON」でいいです。
⑦データベース:基本的に「自動でデータベースを生成する」でいいです。
入力が終わったら、赤枠の「確認画面へ進む」をクリック。

確認画面で問題が無ければ「インストール」をクリック。
これで完了です。ちなみに、下記のような画面になると思うのですが、ログイン情報なのでしっかりメモしておいてください!

FTPソフトを利用して、旧WordPressから新WordPressへデータを移行する
WordPressのデータを移行する際には、FTPソフトというものを利用するのですが、種類は結構あります。
僕は「FileZilla」という一般的なソフトを利用してデータ移行を行いました。
「FileZilla」のインストールとエックスサーバーとの接続方法についてはコチラの記事で確認してください。
-
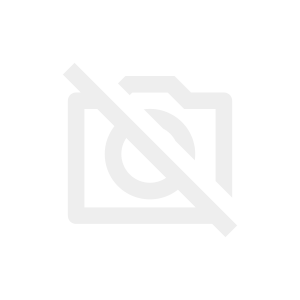
-
FFE21E32-E656-4A71-BCC8-86336AF1669B
続きを見る
FTPソフトで旧ドメイン(移行元)のWordPressファイルデータをPC上にダウンロードする(バックアップを取る!)
それではまず、移行元のWordPressファイルデータをダウンロードしていきます。簡単な流れは下記のようになります。
旧ドメインデータのバックアップ手順
- Filezillaをサーバーと接続しておく
- PCにバックアップデータを入れるフォルダをデスクトップに作成する
- 旧ドメインのファイルデータから移行するデータの「public_html」を見つける
- 「public_html」をPCのデスクトップにバックアップする
それでは、詳しく説明していきます。
①FileZillaを接続しておく
まずは、バックアップを取る準備としてFTPソフトを立ち上げます。まだFTPソフトを準備していない方は下記を参考に準備してみてください。
-
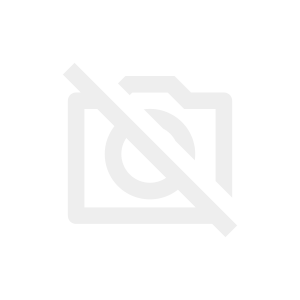
-
FFE21E32-E656-4A71-BCC8-86336AF1669B
続きを見る

FileZillaを立ち上げたら、左上のアイコンをクリックしてください。

自分のサイト(ここではサンプル表記になっています。)にカーソルがあっているか確認して、接続をクリックしてください。
②PCにバックアップデータを入れるフォルダをデスクトップに作成する

名称はなんでもいいですが、バックアップであるということと、旧サイトであるということはわかりやすいようにしておいてください。
③旧ドメインのファイルデータから移行するデータの「public_html」を見つける


旧ドメインをクリックしたら、その中から「public_html」を見つけます。
また、左側はPCのデスクトップの情報になっていると思いますので、そこから先ほど作成したバックアップ保存用のフォルダを探してください。(ここでは「backup_oldsite」になっています。)

そうしましたら、「public_html」にあるデータを丸ごとすべて先ほど作成したバックアップ用フォルダに移します。
ポイント
①バックアップ用のフォルダをクリックします。
②新ドメインをクリックします。
③「public_html」にカーソルを当てて右クリックして、「ダウンロード」を選択します。

結果が上記の画像です。見事にバックアップフォルダに「public_html」が丸ごとダウンロードされているかと思います。
少し時間かかるのでお待ちください。
注意ポイント

移し終わったら、念のため「失敗した転送」を確認してみてください。万が一ここに何かデータがあると、そのデータが移せていません。
一度、バックアップ用フォルダにあるデータを消去して、再度「public_html」からデータを移してください。
FTPソフトを利用して、バックアップから新ドメインにデータを移行する

右側を新ドメインの「public_html」をクリックします。左側は先ほどアップロードしたファイルを開いておいてください。

バックアップデータを新ドメインの「public_html」にアップロードしてください。
その際「.htaccess」はアップロードしません!それ以外のデータを全部アップロードします。
注意ポイント
バックアップデータから新ドメインにアップロードする際は、「.htaccess」以外のファイルを新ドメインにアップロードする。

アップロードのやり方は、今まで説明した通り、左側はバックアップのフォルダを開いた状態、右側は新ドメインの「public_html」ファイルを開いている状態にして、移行するデータを選択して右クリックして「アップロード」を押すだけです。
ここでも時間がかかりますので少しお待ちください。
注意ポイント
アップロードの途中で、「ターゲットファイルは既に存在しています」と聞かれる場合があります。その場合は、「上書き」を選択してアップロードするといいでしょう。
以上でFTP操作は終了です。
あとはWordPressとサーバーを少しいじります。
旧ドメインのWordPressで「WordPressアドレス(URL)」と「サイトアドレス(URL)」を新ドメインに変更する

旧ドメインのWordPressの「設定」→「一般」で上記画像の「WordPressアドレス(URL)」と「サイトアドレス(URL)」を新ドメインに変更してください。
エックスサーバーで移行元(旧)ドメインの「.htaccess」ファイルを修正してリダイレクト設定をする
次に「.htaccess」を修正して新ドメインにリダイレクトがかかるように設定していきます。
リダイレクトとは?という方へ簡単に説明すると。。。
ウェブサイトにおけるリダイレクト(英: redirect)とは、ウェブサイトの閲覧において、指定したウェブページから自動的に他のウェブページに転送されること。URLリダイレクト(URL redirection)とも言われる。
wikipediaより
今回は恒久的なリダイレクトということで「301リダイレクト」をやっていきます。
つまり、旧サイトに来たユーザーを新ドメインへ遷移させることができます。また、Googleに「こっちのドメインになったよ」意味にもなって、SEOの評価も引き継げるので絶対にやっておきましょう。

エックスサーバーのエックスアカウントにログインします。

「.htaccess編集」をクリックします。

旧ドメインを選択します。

「.htaccess」のタブにして下記のコードを一番下に入れてください。出来ましたら確認ボタンを押します。
Redirect Permanent / http://新ドメイン/
これで「301リダイレクト」が完了です。
最後に下記のサイトでリダイレクトができるかを確認してみてください。
どちらを利用してもいいです。
リダイレクトが出来てますと出たら問題ないですよ!
以上で終了です。お疲れさまでした!
ありがとうございます。