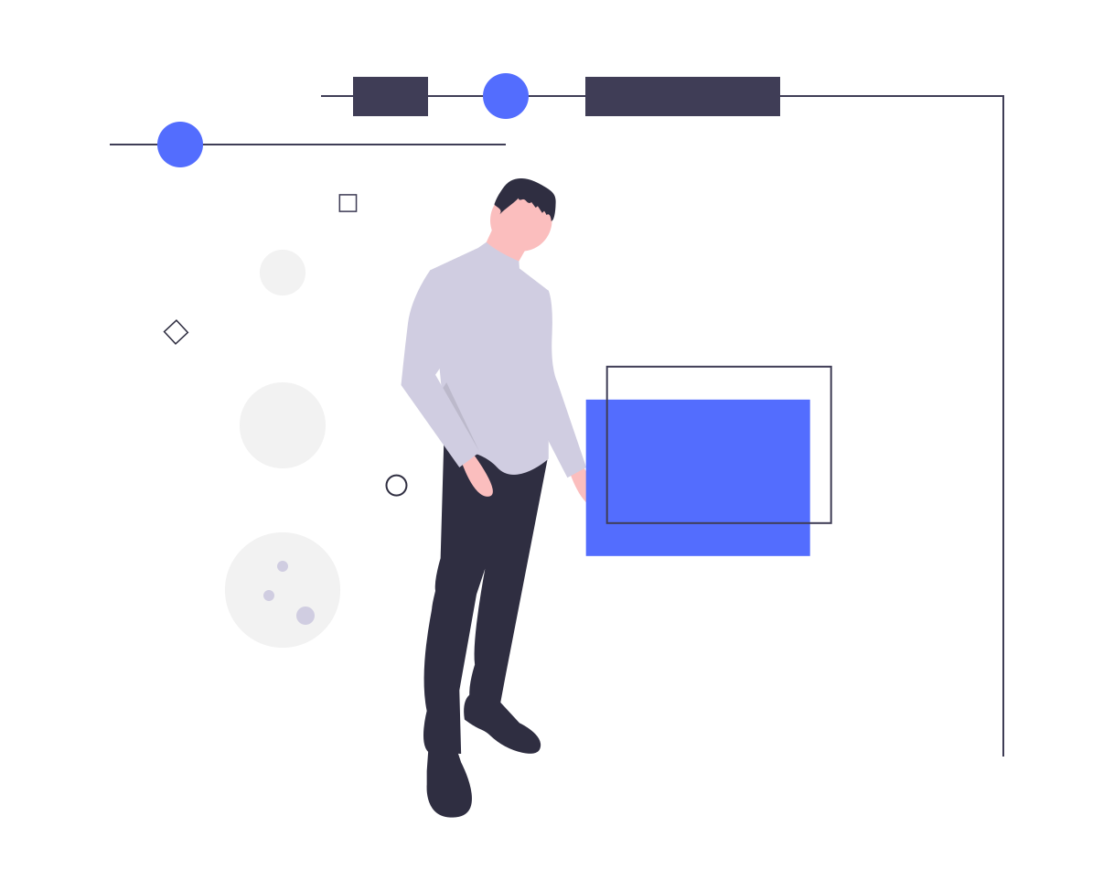

こんな方向けに書いた記事になります。初めてという方でも一旦はドメインとサーバーは紐づけられますよ。
まだ、「ドメインを取得していない」や「サーバーを登録していない」という方は下記の記事をご覧ください。
-

-
WordPressブログの始め方を初心者でも絶対に迷わないように解説する!アフィリエイトをはじめよう!
初めて僕がWordpressを立ち上げた際につまづいてしまった部分を踏まえながら、画像をたっぷりを利用してだれでも簡単にWordpressを立ち上げられるようにと思いを込めて作成しました。 こんな方に ...
続きを見る
やることは基本的に簡単で2つしかありません。
ポイント
①お名前ドットコムでドメインのネームサーバを変更する
②エックスサーバーでドメインの設定をする
それではさっそく始めていきます。
お名前ドットコムでドメインのネームサーバーを変更する

まずはネームサーバを変更する必要があります。ドメインとサーバーを紐づける役割をしているのが「ネームサーバー」で、この設定をすることであなたのドメインをあなたのサーバーで利用することができるようになります。
カンタンな手順は下記になります。
ネームサーバーの設定変更手順
1.エックスサーバーのネームサーバー確認
2.お名前ドットコムへアクセス
3.エックスサーバーのネームサーバーを入力
エックスサーバーでネームサーバーを確認する

まずはエックスサーバーにログインします。そのあと赤枠のサーバー情報をクリック。
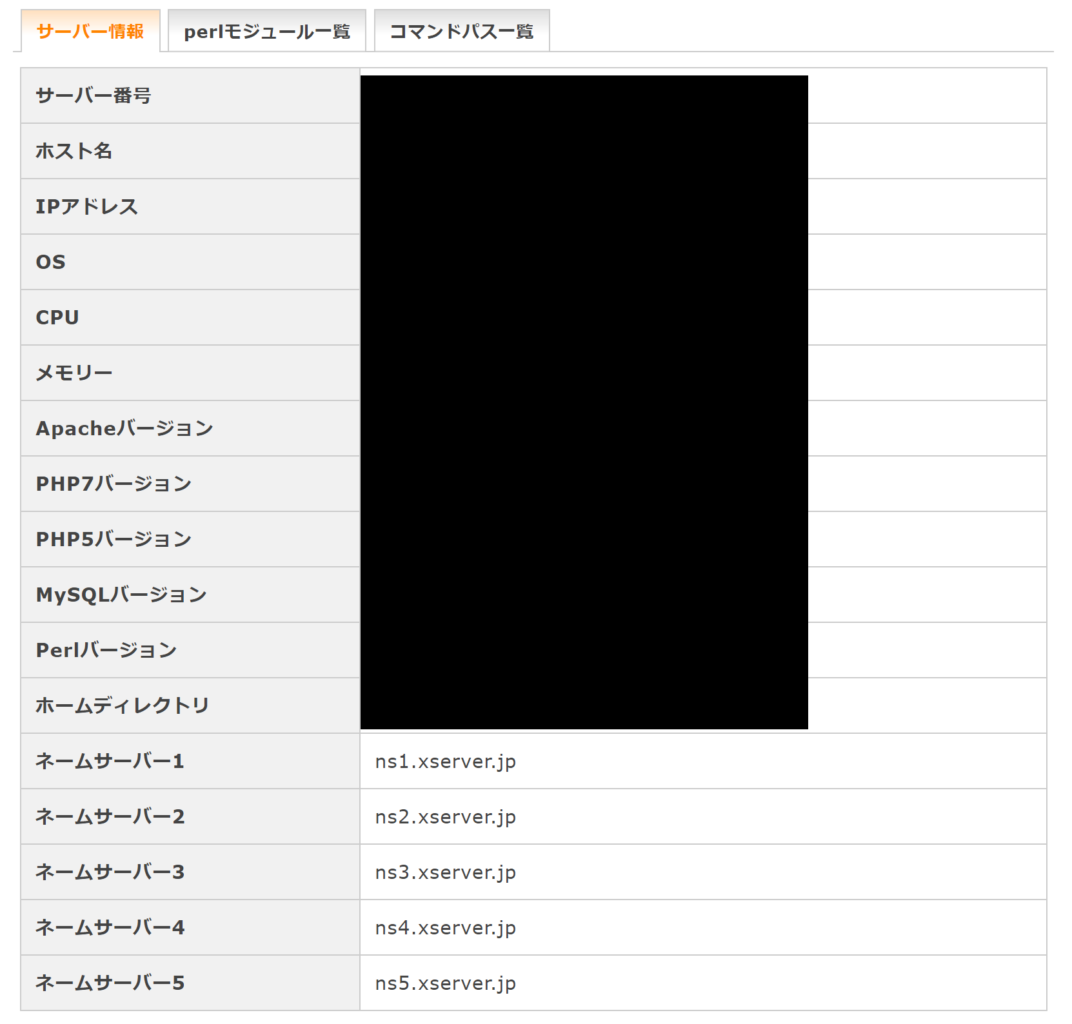
エックスサーバーのネームサーバー
ネームサーバー1 ns1.xserver.jp
ネームサーバー2 ns2.xserver.jp
ネームサーバー3 ns3.xserver.jp
ネームサーバー4 ns4.xserver.jp
ネームサーバー5 ns5.xserver.jp
お名前ドットコムで確認したエックスサーバーのネームサーバーを入力する
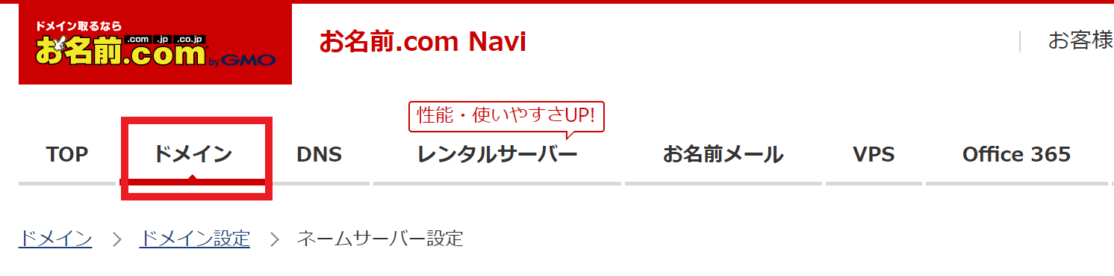
お名前ドットコムにログインをします。上の画像の「ドメイン」をクリックしてください。

その後対象のドメインの「ネームサーバー」の項目の「初期設定」となっている部分をクリックしてください。
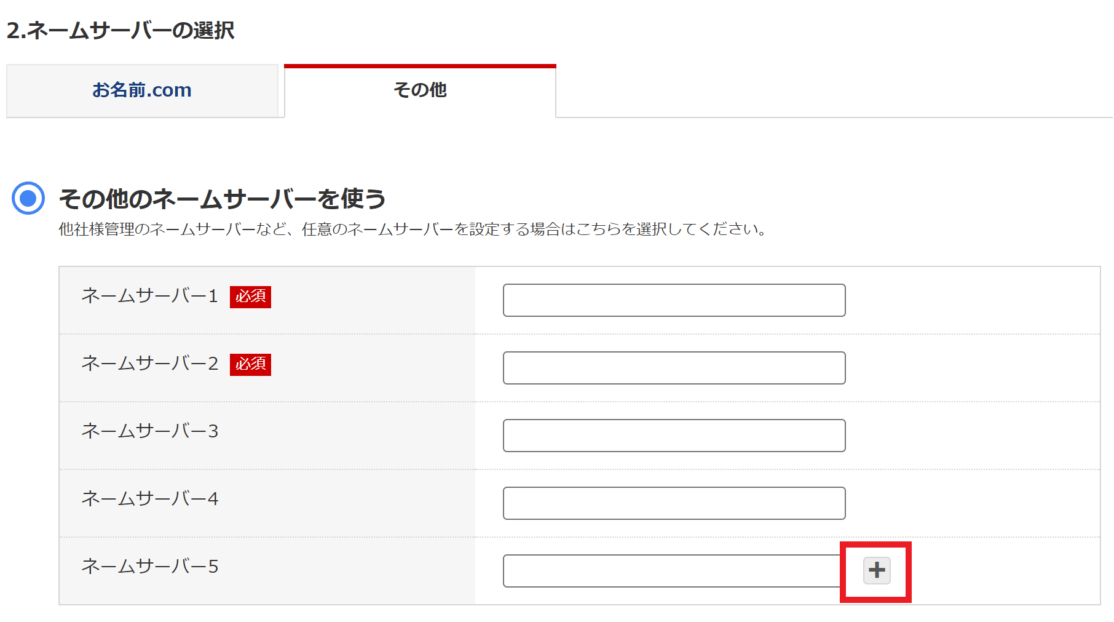
次のページの「2.ネームサーバーの選択」の「その他」をクリックしてください。
そのあとは先ほどエックスサーバーでメモしたネームサーバーを入力します。
エックスサーバーのネームサーバー
ネームサーバー1 ns1.xserver.jp
ネームサーバー2 ns2.xserver.jp
ネームサーバー3 ns3.xserver.jp
ネームサーバー4 ns4.xserver.jp
ネームサーバー5 ns5.xserver.jp
問題が無ければ、確認をクリックしてください。
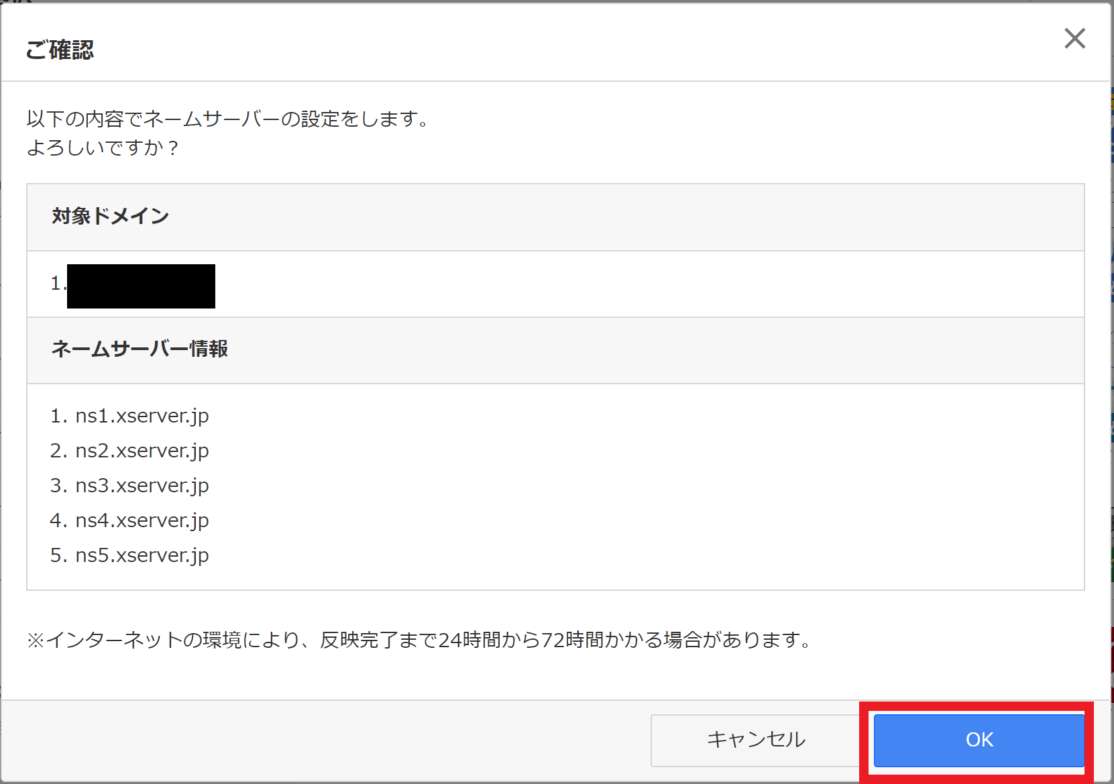
確認画面が開くと思うので、こちらも問題がなければ「OK」をクリック。
以上で、「お名前ドットコムでドメインのネームサーバーを変更する」は終了です!
あとはもう半分の「エックスサーバーでドメインの設定」になります。
エックスサーバーでドメインの設定をする
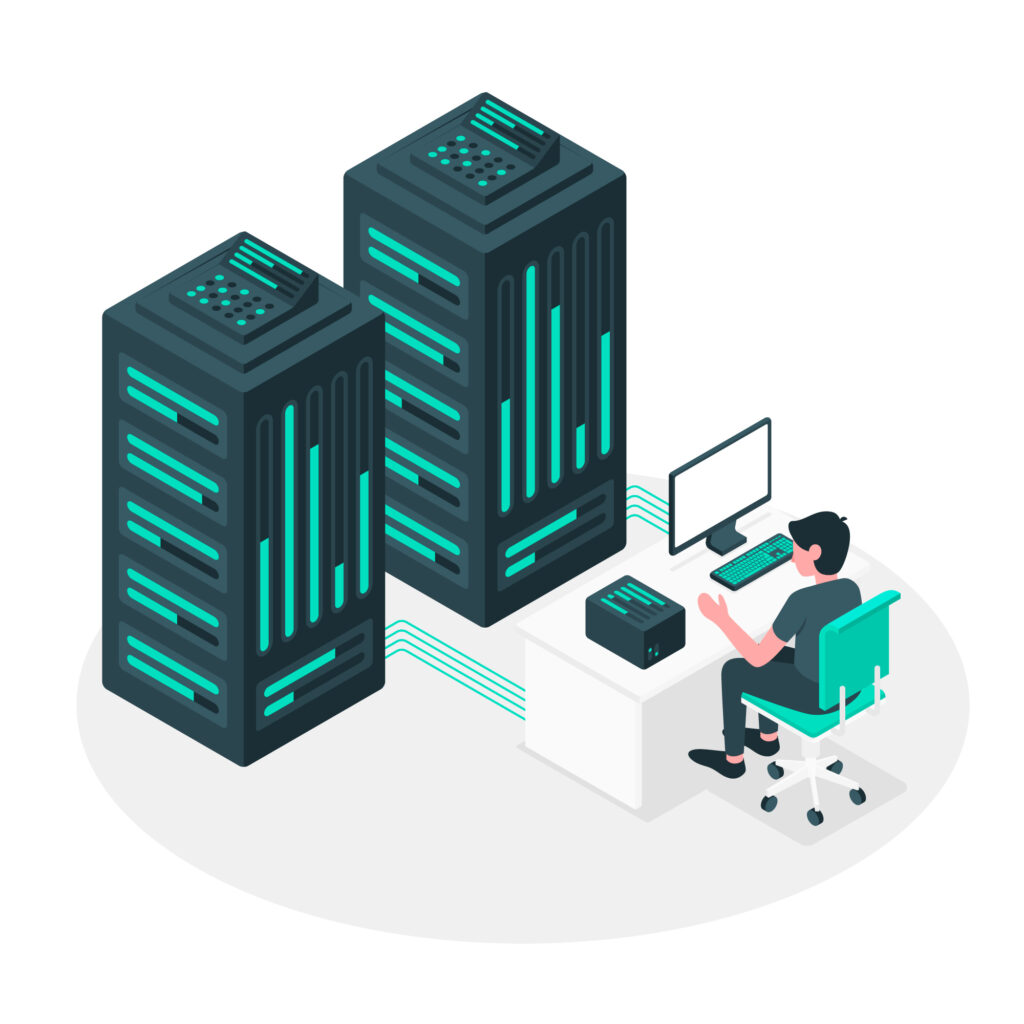
次は、設定したネームサーバーを設定したドメインをエックスサーバーに追加をします。
手順はこちらも簡単で大まかなものは下記です。
ポイント
①エックスサーバーアカウント(※旧サーバーパネル)にログイン
②「ドメイン設定」にて必要事項入力
③「ドメイン追加」をクリック
エックスサーバーアカウント(※旧サーバーパネル)にログイン

エックスサーバーアカウント(※旧サーバーパネル)にログインすると上記の画面になると思うので、赤枠の「ドメイン設定」をクリックしてください。
ドメイン追加設定をする

「ドメイン設定追加」をクリックします。
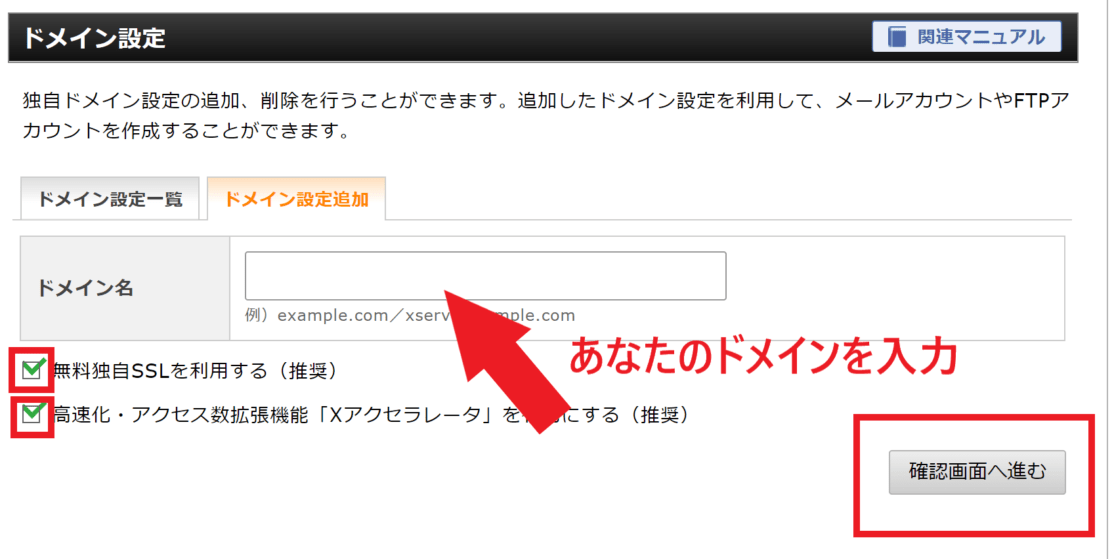
ドメインの入力画面が出るので、取得したドメインを入力してください。
ポイント
「無料独自SSLを利用する」と「高速化・アクセス数拡張機能・・・」は特に理由が無ければやったほうがいいのでチェックボックスを入れておいてください。(デフォルトオンになっているかと思います。)
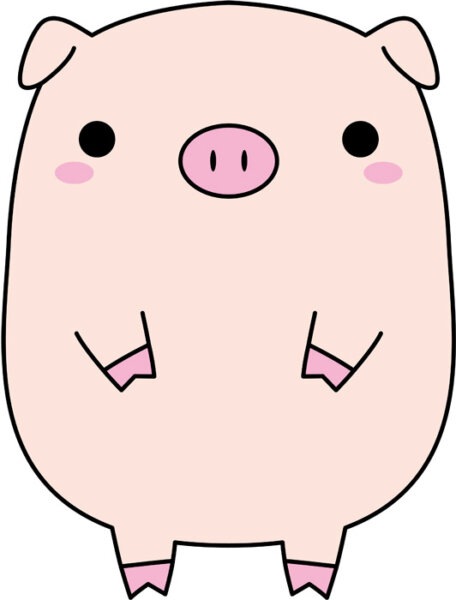

この対応をエックスサーバーは無料でやってくれるので、この際にやっておこうという話ですね。

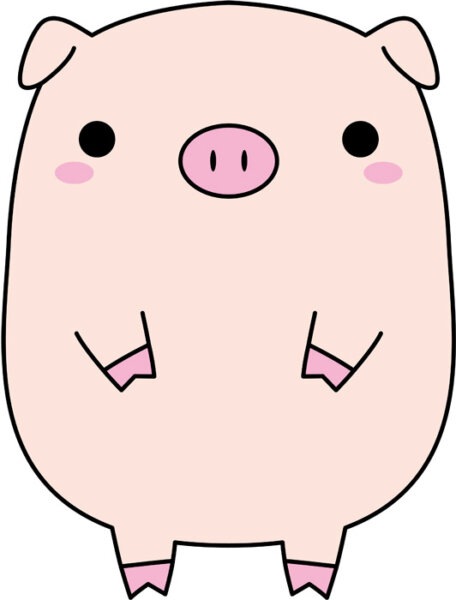
へーエックスサーバーさんありがとう!
問題が無ければ「確認画面に進む」をクリックしてください。
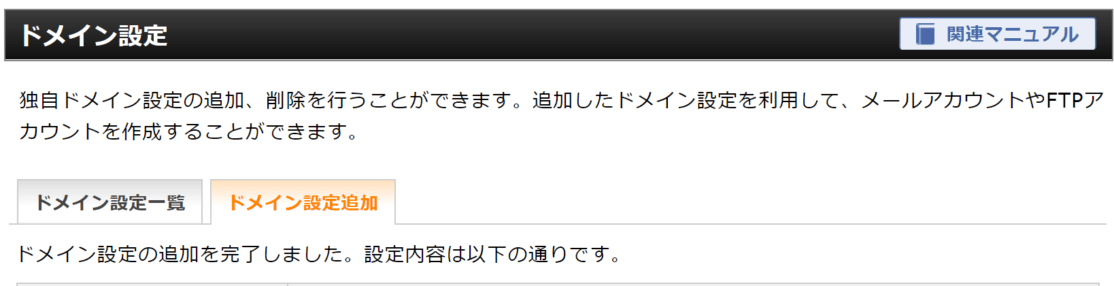
最後にこのような画面が出ていれば設定完了です!
お疲れさまでした!