

・WordPressの開設が無事終わったけど、この後何をすればいいの?
・最初にやっておくべき設定とかがあるなら知りたい!
こんな方のお悩みに答えます。
結論から言うと、やっておくべき初期設定はあります。
なので、記事を書き始める前にやっておいてしまいましょう。
WordPressの設定は、こだわると終わりがありませんが、今回はWordPress開設直後にやっておきたいこと6選をご紹介します。
WordPressの初期設定6選
- 一般設定(サイトのタイトル、URLなどの設定)
- 投稿設定(記事や固定ページなどの設定)
- 表示設定(トップページに表示するコンテンツ内容などの設定)
- ディスカッション(コメント・通知の設定)
- メディア(サイト内で利用する画像に関する設定)
- パーマリンク設定(トップレベルドメイン配下のページのURL設定)
初心者様にもわかりやすいように画像付きでご説明しますので、読み進めていただければわかる方式になってます。
この記事の構成
・時間:10分から20分で完了します。
・画像付きなので、読み進めれば理解できるようになってます。
これを読み終えると、無事ブロガーとしてスタートを切れるかと思います。
よろしくお願いいたします。
ちなみに、まだWordPressを開設していない!という方は下記の記事を見ながら開設してみてください。
WordPressの開設までを、最初から最後まで画像付きでご紹介してます。
こちらもCHECK
-

-
WordPressブログの始め方を初心者でも絶対に迷わないように解説する!アフィリエイトをはじめよう!
初めて僕がWordpressを立ち上げた際につまづいてしまった部分を踏まえながら、画像をたっぷりを利用してだれでも簡単にWordpressを立ち上げられるようにと思いを込めて作成しました。 こんな方に ...
続きを見る
一般設定
まずは一般設定をしていきます。
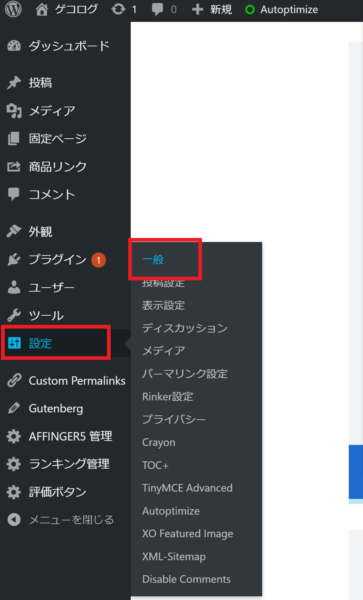
一般設定は「ダッシュボード」→「設定」→「一般」に行きます。
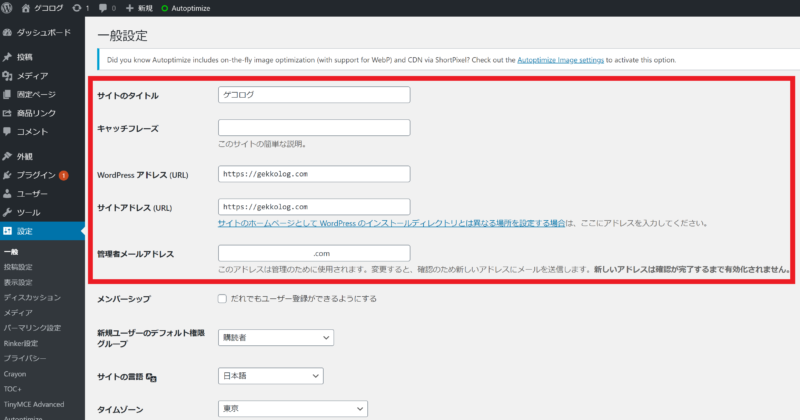
すると、上記の画面が開くと思います。
一般設定は以下のものを設定することができます。ただ、設定が必要なのは赤枠の中だけです。
- サイトのタイトル・キャッチフレーズの設定
- WordPress アドレス (URL)・サイトアドレス(URL)の設定
- 管理者メールアドレスの設定
- メンバーシップの設定
- サイトのタイムゾーン
- 日付、時刻の表示方法と週始まりの設定
それでは赤字の項目を設定していきましょう!
サイトのタイトル・キャッチフーズの設定
その名の通りですが、サイトのタイトルとキャッチフレーズの設定をしていきます。
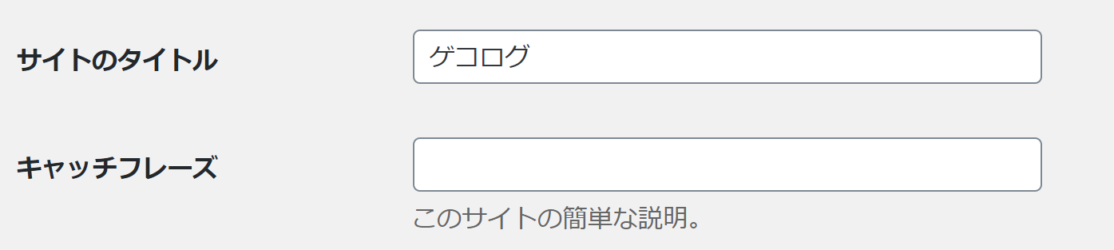
サイトのタイトルの決め方
サイトのタイトルは以下のように決めると良いと思います。
サイトのタイトルの決め方
キーワードが入っている
オリジナリティがあるもの
短く、端的であること
基本的に、何を主に記事にするかは決まっているかと思うので、そのキーワードをいれると良いかと思います。
また、ありきたりにならないように、オリジナリティがある言葉で、覚えてもらいやすいように短めのタイトルであるとより良いですね。
キャッチフレーズについて
キャッチフレーズなんですが、先に結論から言うと、「何も入れないでください」
つまり最初は空欄にしてください!
なぜかというと、このキャッチフレーズの記述を「h2タグ」として認識するテーマが多いためです。
h2タグはSEOにおいてかなり重要な要素なので、キャッチフレーズをh2と捉えられるとかなりデメリットになる可能性がありますし、予期せぬ重複を生んでしまうことがあり得るという点からも空欄にしておくのが得策です。
のちのち、いろんなことが定まってから入れるというのは選択肢として有かと思います。
WordPress アドレス (URL)・サイトアドレス(URL)の設定

ここでは、独自SSL化がされているかを確認します。WordPressにサーバーを設置する作業の際に基本的に対応しているかと思いますが、再度確認しておきましょう。
まだ、設定ができていないという方は下記に記事がありますので、参考に対応してくださいね。
こちらもCHECK
-

-
エックスサーバーでWordPressにSSL化(http→https)をする手順を画像付きで説明
こんなお悩みにお答えします! Googleが推奨するSSL化って何? SSL化は、簡単に言うとサイトのURLをhttp→https変更することを言います。 やるメリットとしては、サイトセキュリティを上 ...
続きを見る
管理メールアドレスの設定

このメールアドレスは、サイトのエラーやコメント通知などに利用されるアドレスになっています。なので、いつも利用しているPCアドレスなんかがおすすめです。
何かしら通知を受けることができるメールアドレスを入力しておきましょう。
一般設定まとめ
サイトタイトル:キーワードを入れた、オリジナリティのある、端的な言葉が良い。
キャッチフレーズ:設定する必要なし。空欄にする。
WordPress アドレス (URL):https化されているか確認する。httpのままの場合は設定をしておく。
サイトアドレス(URL)の設定:https化されているか確認する。httpのままの場合は設定をしておく。
管理者メールアドレス:エラーやコメントが来た際に通知をするアドレスなので普段から利用しているアドレスの方がいい。
投稿設定

「ダッシュボード」→「設定」→「投稿設定」をクリックします。

するとこの画面が開かれるかと思います。
実は投稿設定はいじらなくていいです。上記のようになっていれば問題がないので確認してください。
投稿設定のまとめ
デフォルトのままでいい。ズレていれば修正をする。
- 投稿用カテゴリーの初期設定:未分類
- デフォルトの投稿フォーマット:標準
etc...
表示設定

表示設定は「ダッシュボード」→「設定」→「表示設定」とクリックしていきます。

こちらも基本的にデフォルトのままで問題ありませんが、今後の為に説明しておいたほうがいい部分が3つあるのでそちらをご紹介させてください。
その3つというのは①:ホームページの表示、②:1ページに表示する最大投稿数、③:検索エンジンでの表示です。
①:ホームページの表示

この設定ではサイトのTOPページを、「最新の投稿」から表示させるページにするか、オリジナルで作成した固定ページを表示させるかを設定できます。
最新の投稿を設定すると、TOPページに新着順で設定された記事を表示させることができます。下記見たいな感じです。

一方で、投稿ページに関してはかなりオリジナル要素が強く、何でも表示できます。
なのでTOPページに設定する用の固定ページを作ってそちらを設定するというのもいいと思います。
が、最初のうちは何も固定ページを作成していないと思いますので、デフォルトのまま「最新の投稿」にしてください。
②:1ページに表示する最大投稿数
これは上記の最新投稿をサイトトップページに何記事まで表示させるかというものです。
たくさん表示させるほど、ユーザーに読んでもらえる機会が上がると考えて、多くの記事を表示させるのが良いと思ってしまいがちですが、
あまりにも多いと、ページスピードが落ち込んでしまうので避けたほうが良いです。
ページスピードが落ちると何が悪いかというと、①:ユーザーが離脱しやすくなる、②SEO的に悪い評価になるの大きく2点です。
重いサイト見るのをやめて他のサイトに行きますし、ページスピードは年々重要性が増している要素になります。
そのため、表示数を多くしすぎるのは良くないので、デフォルトの10くらいにしておいたほうがいいかなと個人的には思います。
※ちなみに、当サイトは見栄えが良いので12記事表示にしています。
③:検索エンジンでの表示

このチェックボックスに関しては半永久的にチェックを入れないようにしてください。
チェックを入れてしまうと、インデックスされなくなってしまいます。
インデックスされないとどうなるかというと、各検索エンジンに登録されないので、どんなに良質のコンテンツであっても検索結果に表示されなくなってしまいます。
なので、もちろんデフォルトのままでいいです。
表示設定のまとめ
ホームページの表示:最初はデフォルトの「最新投稿」を選択。今後、固定ページを作成したらそちらにするのもあり。
1ページに表示する最大投稿数:多すぎると、ページスピードが遅くなるのでデフォルトの10記事前後を推奨。
検索エンジンでの表示:チェックを入れると、検索結果に表示されなくなるので、半永久的にチェックを入れない。
ディスカッション設定

毎度ほぼ同じですが、「ダッシュボード」→「設定」→「ディスカッション」とクリックします。
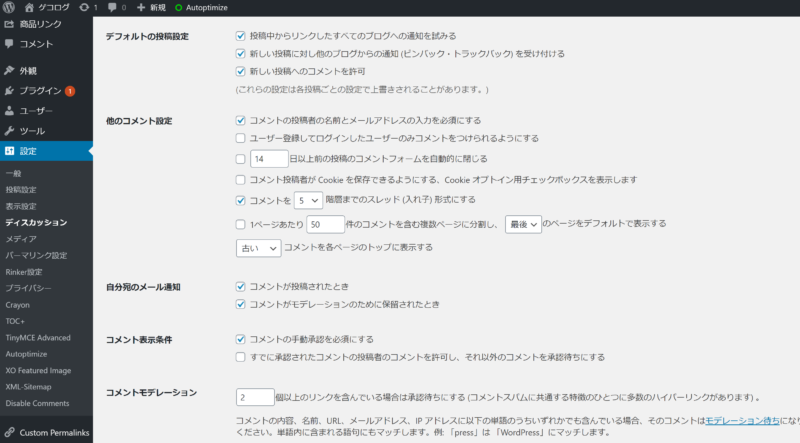
この画面になると思います。
ディスカッション設定で、設定しておきたい項目は5つあります。
ディスカッション設定で変更する項目
- 投稿のデフォルト設定
- 他のコメント設定
- 自分宛のメール通知
- コメント表示条件
- アバターの表示
①:投稿のデフォルト設定

すべてにチェックを入れて大丈夫です。おそらくデフォルトでこうなっていますが、たまに外れてたりするので確認をしてください。
②:他のコメント設定
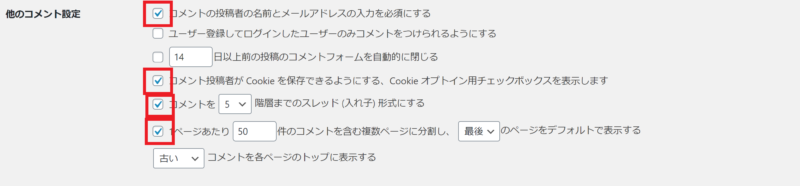
他のコメント設定は、上記4つにチェックを入れてください。一番はスパムを減らすということを考えた設定になっています。
WordPress運用するとわかるのですが、何でもかんでも開放すると意外とスパムが多いです。※多分海外からのアクセスですが…
特に、一番上のコメント投稿者に名前とアドレスの入力を必須にしているので、ユーザーとしては気軽にはコメントできない設定ですよね。
ちょっと厳しすぎると感じた場合は、チェックを外し得かまいません。
③:自分宛のメール通知

こちらは2つとも入れておくことをおススメします。このようにしておくと、何かしらコメントを残そうとアクションがあったときにメールが来ることになります。
④:コメント表示条件

「コメントの手動承認を必須にする」にチェックを入れておくことをおススメします。
こうすることで、コメントが来た段階で自動公開ではなくて、一度コメントを見て問題が無ければ手動で公開する形になります。
このご時世なので、急に変なコメントが来るなんてこともありますから、こちらは設定しておくことをおススメします。
⑤:アバターの表示
最後にアバターの表示です。
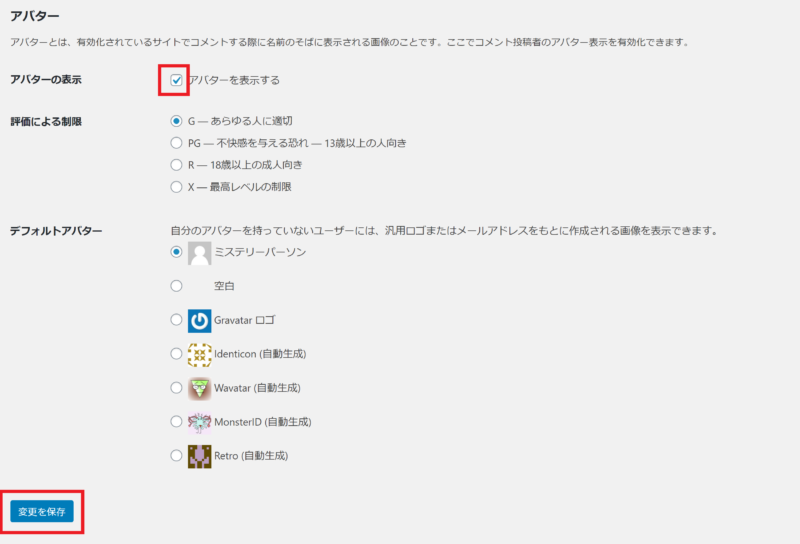
ディスカッションの下部にはこのような設定項目があるので、赤枠の「アバターを表示する」をクリックして、そのまま「変更を保存」をクリックしてください。
ディスカッションのまとめ
投稿のデフォルト設定:ここの項目はすべてにチェックをいれる。通知がくるようにする。
他のコメント設定:上記の画像の通り4つにチェックをいれる。スパムは結構あることなので、出来る限りスパムを遮断できるサイト設計になっている。
自分宛のメール通知:ここの項目も2つともにチェックをいれる。コメントが来たら通知が来るようになります。
コメント表示条件:「コメントの手動承認を必須にする」にチェックを入れる。変なコメントを自動公開しないようにできる。
アバターの表示:アバターを表示させるにチェックを入れる
メディア設定
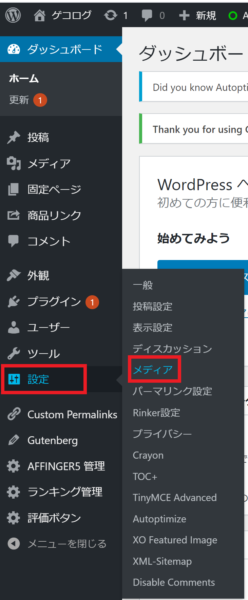
また、ほぼ同じですが、「ダッシュボード」→「設定」→「メディア」とクリックします。

この画面になるかと思います。
メディア設定は画像を記事へ挿入する際に、あらかじめ画像の大きさを決めておけるものです。大きさは三種類あって、サムネイル、中サイズ、大サイズになります。
それぞれ下記のように設定しておくと良いと思います。
それぞれの画像の大きさ
サムネイル=150px 150px
中サイズ=300px 300px
大サイズ=1024px 1024px
メリットとしては、あらかじめ設定をしておくことで画像の大きさが統一されることです。
メディア設定のまとめ
画像をあらかじめ設定しておくことで、大きさの統一が図れる。
パーマリンク設定
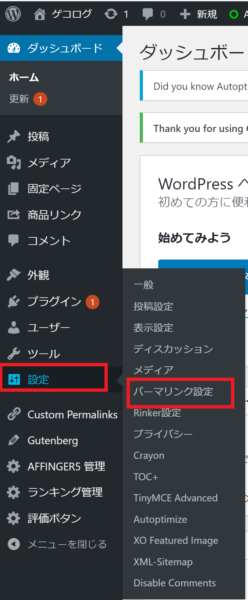
毎度ですが、「ダッシュボード」→「設定」→「パーマリンク設定」とクリックしてください。

この画面になるかと思います。
パーマリンクはトップレベルドメイン(このサイトならhttps://gekkolog.com/)の配下のURLをどうするかを決めるものです。
設定自体はカンタンなのですが、SEOにもがっつり影響のある非常に重要なので作業には注意をしてください。

カスタム構造を選択してください。
カスタム構造に /%postname%/ と入力してください。
また、僕の場合は/%postname%/の前にカテゴリー(/%category%/)を挟んでいます。
前者の場合だと、https://gekkolog.com/AAA_BBBとなり、後者だとhttps://gekkolog.com/カテゴリー/AAA_BBBという感じになります。
僕はきれいに整理ができるので、カテゴリーを入れていますが、全然合っても無くてもSEO的には問題ないかと思います。
後者の弱点とすると、これ以上カテゴリー名を変更できないということです。万が一変えるとなったらURLも変わってしまうので、記事の評価も1からになってしまいます。
カテゴリーを少しでも変更しそうだなという方は、/%postname%/だけを入力して保存を押してください。