

WordPressを開設できたので、Googleのサーチコンソールを設定したい!
こんな方の為に記事を作成しました。
WordPressを開設して、「どうやらGoogleサーチコンソールを使うと、いろいろと便利とは聞いているけど何に役に立つの?」という方にも簡単な利用方法を解説します。
結論から言うとGoogleサーチコンソールはブログを運営する中で必須のツールになっています。理由は大きく分けると以下の4つです。
Googleサーチコンソールで初歩的なブログ運営が可能になります。こんな機能があって無料なところもうれしいです。
この記事の内容
・WordPressでのGoogleサーチコンソールの設定方法3ステップ
・Googleサーチコンソールの活用方法
このような流れでお話していきます。
Googleサーチコンソールの機能を2文でまとめると、こんな感じです。
サイト更新した際に、Googleに知らせるツール
サイトの健康状態を観測できるツール
導入にはコストはかからず、無料なのでぜひ設定しておいてほしいツールになります。
下記より、Googleサーチコンソールの設定方法と活用方法をすべて画像付きでご説明します。
読み終えたら、一通り理解できると思いますので是非最後まで読み進めてみてください。
また、Googleが提供している「Googleアナリティクス」は設定してますか?
こちらも導入コストはなく無料で使えるツールなので、まだ設定していない方は下記より設定してみてください。各記事のアクセス解析ができるので、ブログ運営には必須のツールですよ。
-
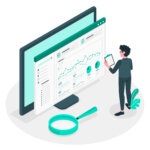
-
WordPressでGoogleアナリティクスを設定する3ステップと、ブログ運営に活かす見方5ポイント【最新版】
こんな方のために記事を作成しました。 この記事の内容 ・Googleアカウントの登録方法 ・Googleアナリティクスの登録方法 ・WordPressでのトラッキング設定 ・Googleアナリティクス ...
続きを見る
Googleサーチコンソールの簡単な説明

そもそもGoogleサーチコンソールって何?という方もいらっしゃるかと言います。先ほどもお伝えした通りで、簡単にいうと「サイト更新した際に、Googleに知らせたり、サイトの健康状態を観測できるツール」です。
具体的に言うと、Googleサーチコンソールでは下記のようなことができます。
Googleサーチコンソールでできること
・インデックスのリクエストができる
・サイトマップを送ることができる
・クリック数、表示回数(インプレッション数)、平均CTR、平均掲載順位が一目でわかる
・どんな検索キーワードからアクセスしているかわかる
・ページの表示速度(Page Speed Insihgt)がわかる
・サイトエラーがあるか確認できる
他にも機能はたくさんありますが、基本的な利用用途はこれくらいかと思います。

どれも小まめに確認すべきことなので、ぜひ設定して確認してみてください!
ちなみに、ページごとのアクセス数もGoogleサーチコンソールで確認はできますが、「平均滞在時間」、「直帰率」、「離脱率」と合わせて確認したほうがいいのでアクセス数の確認はGoogleアナリティクスでやることを癖付けたほうがいいかなと思います。
-
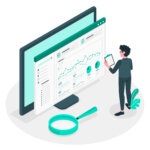
-
WordPressでGoogleアナリティクスを設定する3ステップと、ブログ運営に活かす見方5ポイント【最新版】
こんな方のために記事を作成しました。 この記事の内容 ・Googleアカウントの登録方法 ・Googleアナリティクスの登録方法 ・WordPressでのトラッキング設定 ・Googleアナリティクス ...
続きを見る
Googleサーチコンソールの設定方法3ステップ

ここからはGoogleサーチコンソールの設定方法を説明していきます。
誰でも簡単にできるように画像を交えて3ステップで説明していきます。
①:Googleサーチコンソールに登録をする
一般的なGoogleサーチコンソールの設定の流れは下記になります。
簡単な流れ
- TXTレコードを取得
- サーバーのDNSレコードにTXTレコードを追加
- 所有権を確認
ただ、このやり方だと所有権を確認するまでにサーバーもいじらないといけないので結構時間がかかります。
そのため、今回は上記の通りはやりません!
ちょっと違うやり方だと1発で設定できるのでそちらのやり方をご紹介していきます。手順③に理由は書いてあります。
カンタンにGoogleサーチコンソールを設定するために、一度Googleアナリティクスを下記の記事を参考に設定してください。そうすると大幅に時間を削減できます。
-
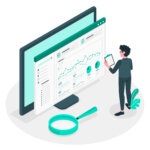
-
WordPressでGoogleアナリティクスを設定する3ステップと、ブログ運営に活かす見方5ポイント【最新版】
こんな方のために記事を作成しました。 この記事の内容 ・Googleアカウントの登録方法 ・Googleアナリティクスの登録方法 ・WordPressでのトラッキング設定 ・Googleアナリティクス ...
続きを見る
※設定済みの場合はこのまま②に進んでください。
②:Googleサーチコンソールにログインする
Googleアナリティクスに登録をしたら、そのGoogleアカウントを利用してGoogleサーチコンソールにログインをしてください。

Googleアナリティクスを登録した、Googleアカウント(メールアドレス)でログインをしてください。

上記の画面が表示されると思うので、そのまま「今すぐ開始」をクリックします。
③:URLプレフィックスにサイトURLを入力する

この画面が出てくると思いますので、右側の「URLプレフィックス」にあなたのサイトを入力して「続行ボタン」を押してください。

これでサイトの所有権を証明できました。
このようにGoogleアナリティクスからサイトの所有権を証明するやり方が一番簡単でミスが少ないです。
なので、最初にGoogleアナリティクスを登録しておきましょうねー!

他の登録はどうしてもサーバー内にコードを入力したりと手間がかかって複雑なんです。

登録完了すると、このような画面になります。今はなにも表示されませんが、書いてある通り1日経つとここに情報が表示されるようになっていきます。ちょっと待ってみてください。
以上で「Googleサーチコンソールの設定方法3ステップ」は完了です。
Googleサーチコンソールの基本的な使い方と活用方法

Googleサーチコンソールの基本的な使い方と活用方法を解説します。
最初に言いましたが、Googleサーチコンソールの基本機能は以下です。
Googleサーチコンソールでできること
・クリック数、表示回数(インプレッション数)、平均CTR、平均掲載順位が一目でわかる
・どんな検索キーワードからアクセスしているかわかる
・インデックスのリクエストができる
・サイトマップを送ることができる
・ページの表示速度(Page Speed Insihgt)がわかる
・サイトエラーがあるか確認できる
ひとつずつ確認していきます。
①どんなキーワードからアクセスがあるのか、クリック数、表示回数(インプレッション数)、平均CTR、平均掲載順位がわかる
Googleサーチコンソールで一番利用する機能がこれかなと思います。
そのデータはGoogleサーチコンソールの「検索パフォーマンス」というところで確認ができます。

こんな感じで確認ができるのが以下の4つです。
| クリック数 | どれだけの人がクリックしてくれたか |
| 表示回数 | どれだけの回数検索結果に表示されているのか |
| 平均CTR | あなたのサイトをクリックしてくれた確率→クリック数/表示回数 |
| 掲載順位 | 検索結果の何番目に掲載されているか |

下の「クエリ」を押してみると、それぞれの検索キーワードのクリック数が表示されます。

さらに、「クエリ」にあったそれぞれの検索キーワードをクリックすると、そのキーワードのクリック数、表示回数、CTR、掲載順位がグラフで表示できます。
このデータを利用したコンテンツ改善
上記のデータを利用して、サイト改善をしていくことも非常にお勧めです。下記の4つの軸で見ていくと改善点が見つかると思います。
| 現象 | 改善策 |
| 表示回数は多いのに、クリック数が少ない | タイトルが悪い可能性が高いので、ニーズに合ったタイトルに変更しよう |
| 掲載順位は2ページ目(10位以下)なのに、よくクリックされている | 競合サイトの記事があまり良くないかもしれない。内容を充実させれば掲載順位を上げれれるかも! |
| 狙っていないキーワードでアクセスが多い | キーワードの選定が間違っているかも?もしくは、そのキーワードも入れてコンテンツの改修をしてみよう! |
| 掲載順位が低い | 競合サイトに内容で負けているので、コンテンツの量が少なくないかとコンテンツの質が悪くないか再度見直す |
②:インデックスのリクエスト
インデックスとはコンテンツをGoogleの検索結果に載せると理解してください。
Googleサーチコンソールは、新しく作成した記事をインデックスしてもらうようにお願いできる機能があります。
この「インデックスのリクエスト」はサーチコンソールの「URLの検査」で行うことができます。
注意しておきたいのが、「インデックスのリクエスト」をしたとしても必ずインデックスがされるというわけではありません。新しいサイトほどそうですが、インデックスに時間がかかる傾向があります。
ただ、「インデックスのリクエスト」をした方が、その時間が短縮されるといわれているのでやったほうが良いと思います。
ちなみに、逆に記事によっては何もしなくても早くインデックスされる場合もあります。特に、長く運用しているサイトはその傾向が強いです。
インデックスのリクエストのやり方

インデックスのリクエストのやり方は、Googleサーチコンソールの上部赤枠の中に、新しく作成した記事のURLを入力し「Enter」を押します。

上記の画面が表示されるので少し待ちます。

URL が Google に登録されていませんと表示されます。阿波格の「インデックス登録をリクエスト」のボタンをクリックしてください。

確認画面が入るので少し待ちます。

この画面が表示されれば、「インデックスのリクエスト」は完了です。
③:サイトマップを送信することができる
Googleサーチコンソールはサイトマップを知らせる機能を持っています。
「サイトマップ」というのは、サイトの地図のようなものでこれを知らせておくと、Googleのロボットが回遊しやすくなって(クローリング)インデックスが早まったりとメリットがあります。
サイトマップをまだ作成していないという方は、WordPressのプラグインで簡単に作成できますので、この機会に作っちゃいましょう。
-
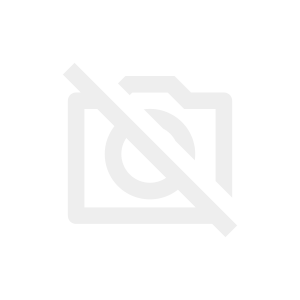
-
関連記事yfghiug
続きを見る

サイトマップを作成したら、Googleサーチコンソールでサイトマップを送信しましょう。
ポイント
①左のメニューから「サイトマップ」を選択
②新しいサイトマップを追加のURLの末尾に「sitemap.xml」と入力
③「送信」ボタンを入力

この表示が出たら完了です。
④:ページスピードを確認できる
Googleサーチコンソールではページスピードも確認できます。
ページスピードはアクセスしてからページが表示されるまでの時間のことです。
サーバーがよくなかったり、重い画像がおおかったり、処理速度が遅いとこの時間が伸びます。
Googleはこのページスピードも大切にしており、あまりにも表示速度が遅いとSEOで悪い評価を受けます。


左側の「速度」をクリックして出てくる内容がこのページスピードに関する内容です。
緑が高速、オレンジが中速、赤が低速です。コンテンツの量でこの棒グラフがなされます。モバイル、PCは別で表示されるので確認してみてください。
ちなみに、このサイトはすべて中速なので全部オレンジです。(高速めざします...)
⑤:サイトにエラーが無いか確認できる
Googleサーチコンソールはブログ内で何かエラーが起きていないか確認することができます。
サイトの健康状態を確認する機能があります。

それではエラーの確認方法です。
左側のメニューの「カバレッジ」をクリックしてください。この画面にエラーが表示されます。
エラーの理由はページの下の方の詳細に出てきますので、確認してください。
エラーとなっているページはインデックスがされていません。
つまり、検索しても出てこないページになってしまっています。できるだけ早急に改善しましょう。
ちなみに、大まかなエラーの種類と対処方法は以下です。
エラーの種類と対処法
■送信された URL に noindex タグが追加されています。
(対処法)サイトマップが適切に作成されていない可能性が高い。
※noindexをわざと入れているページであればエラーから消えるまで待つしかありません。
■送信された URL が robots.txt によってブロックされました
(対処法)robots.txtテスターツールで最新情報を送信すると直ることがあります。
robots.txtテスターツール
https://google.com/webmasters/tools/robots-testing-tool
■送信された URL が見つかりませんでした(404)
(対処法)URLがありません。
削除したURLであれば問題ありませんが、覚えが無ければ気づかない内に消してしまっている可能性があります。
■リダイレクトエラー
(対処法)リダイレクトが多すぎたりしてませんか?5回以上のリダイレクトが見られると表示されるようです。
- エラー
- 有効
- 有効(警告あり)
- 除外
Googleサーチコンソールをうまく利用するとメリットがたくさん

今回はGoogleサーチコンソールの登録から活用方法まで説明しました。
Googleサーチコンソールはいろんな機能があって、最初は使いきれないかとは思いますが、ブログの改善などしようというときにはかなり役に立つツールです。
是非設定をしておいてください。
最後までありがとうございました。