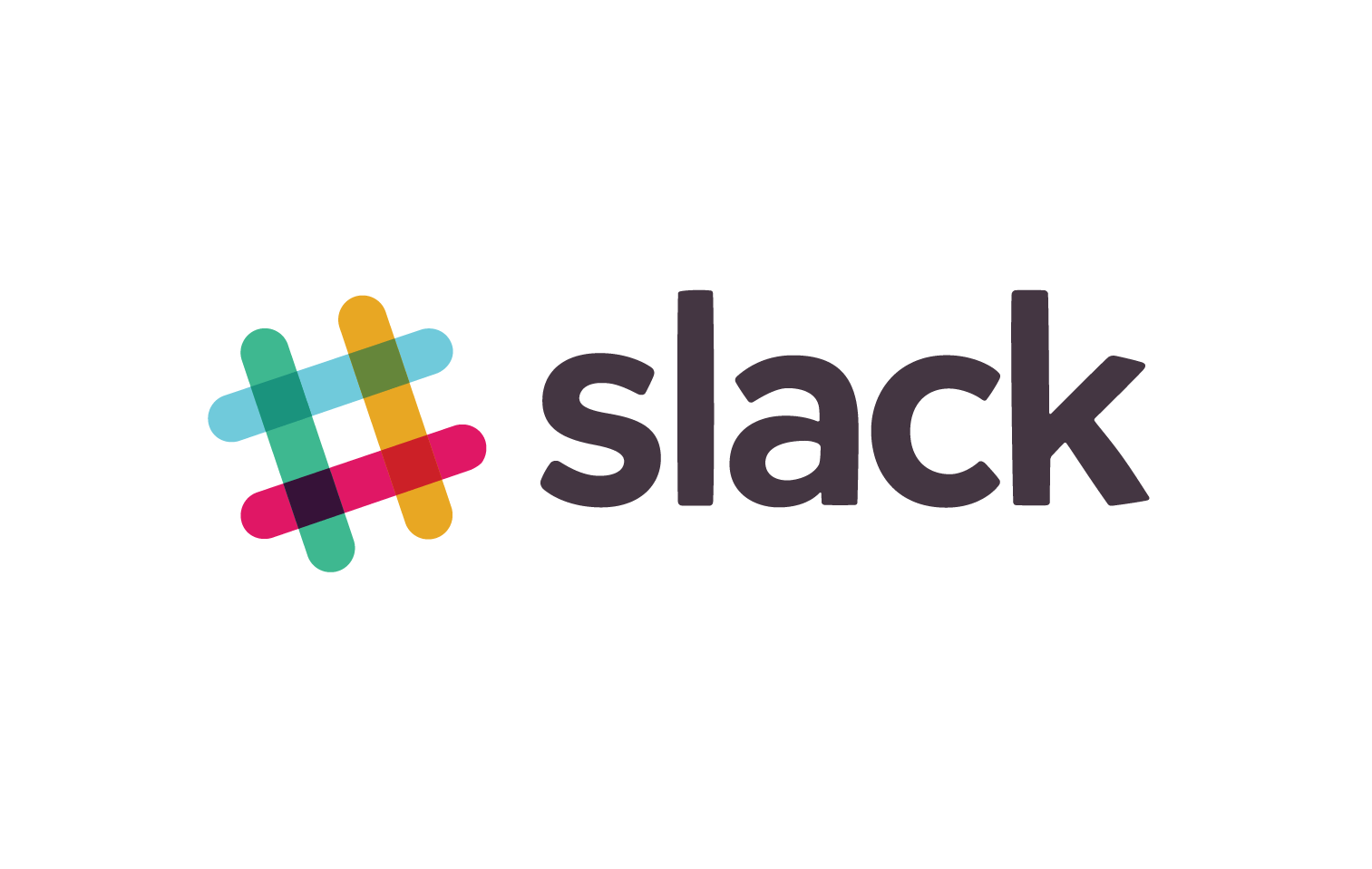

slackのbotにリマインダーを設定する方法が知りたい!
こんなお悩みにお答えします。
コロナ禍の影響で、在宅ワークも増えてslackを使うことになったという方も多いのではないでしょうか?
slackには便利な機能がたくさんありますが、今回紹介するのが「リマインダー」です。みなさん使っていますか?
こんなことありませんか?

・毎朝8時50分に「朝会」があることを自分に通知したい
・今日の夕方に特定のチャンネルの人全員に、金曜日までに書類を提出するようリマインドしたい
・特定のメンバーに来週の水曜日に大事な会議があることを前日にリマインドいたい
これ全部リマインダーを設定すれば、解決できます!結構便利なのでぜひ使ってみてください!
コマンドを入力して設定する方法(自由度高)

まずは、コマンドを入力して設定する方法になります。
自由度が高いこともあり、基本的にはこちらをおススメです。
まずは、「slack bot」を選択しましょう!
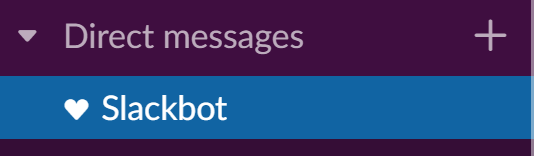
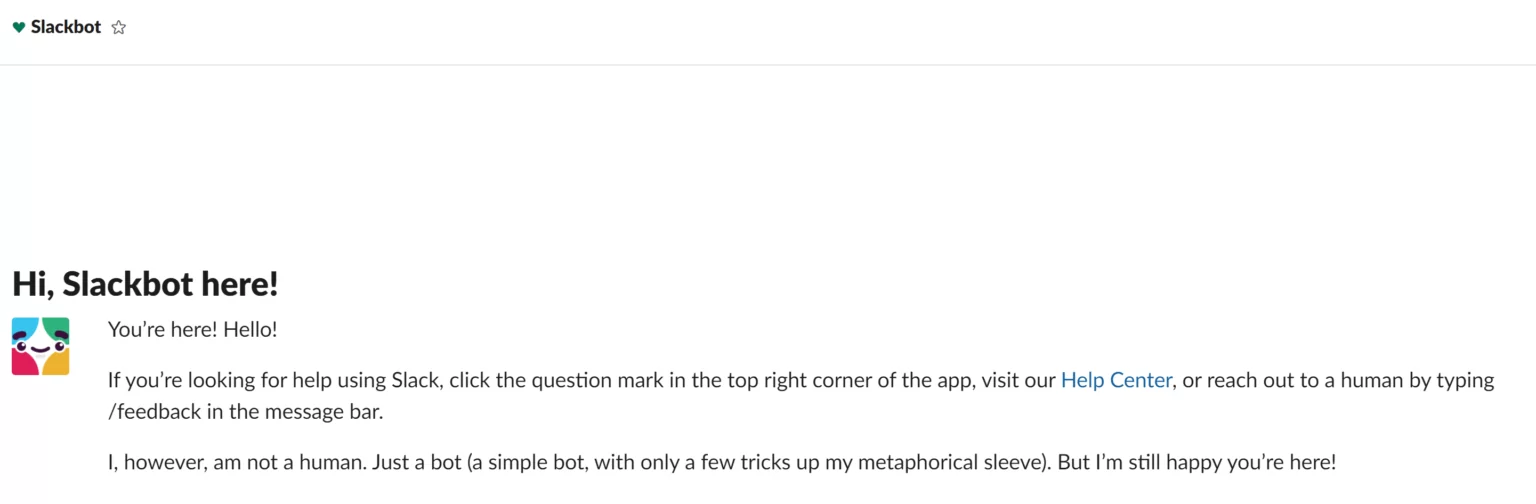
この「slack bot」さんに指示を出して設定することになります。
slack botに入力するテンプレート
slack botに入力する基本形は以下です。
ポイント
/remind [誰に(半角英語)] [何を(日本語)] [いつ(半角英語)]
それぞれの簡単な説明は以下です。
[誰に(半角英語)]に入力すること
誰にリマインドを設定するかを決める部分になります。
基本は以下3つのどれかになります。
- /remind me (自分)
- /remind @user_name (特定の人)
- /remind #channel_name (チャンネル)
[何を(日本語)]に入力すること
コチラについては、実際にリマインドをする内容になります。
- 定例会
- 資料作成期日
- 歓迎会
例としてはこんな感じですかね。
[いつ(半角英語)]
ここで、いつリマインド通知するかを設定します。
- next week 14:00(来週の14時)
- 2020-8-31 10:00am (2020年8月31日の午前10時)
- every thu 13:00 (毎週木曜日13時)
こんな感じでアレンジして、入力することで様々なリマインダーを設定することができます。
リマインドを実際に設定してみる
それでは、1回実際に設定してみますね。
今回は、平日14:15に定例会議をリマインドしたい状況だとします。
/remind me 定例会議 every weekday 14:15pm

そして実際に通知が来た画面がコチラ。

iPhoneやPCなどで通知設定をしていれば、通常のメッセージと同じように通知が来ますよ!
テンプレート一覧
アレンジすることでいろんなリマインドができますので、使う機会が多そうなテンプレートを一覧形式で記載しておきます。
○分後に通知、○時間後に通知
30分後に通知
- /remind @channel “A社へ電話連絡” in 30 min
3時間後に通知
- /remind @channel “A社へ電話連絡” in 3 hour
特定の日時に通知
今日の10時に通知 (日付や曜日がない場合はその日の指定になります)
- /remind @channel “朝会” 10:00
9月1日の18時に通知(年が無い場合は今年の指定になります)
- /remind @channel “ノー残業デー” 9-1 19:00
来週の15時に通知
- /remind me “A案件打ち合わせ” next week 15:00
2020年9月1日の10時に通知
- /remind @channel “朝会” 2017-4-28 10:00
毎日、毎週、毎月、毎年で通知
毎日9時に通知
- /remind @channel “デスク整理整頓” every day 19:00
毎週木曜日の13時に通知 (曜日はMon, Tue, Wed,Thu,Fri,Sat,Sun頭文字3つで可能)
- /remind @中島 “週次MTG” every thu 13:00
毎月25日の19時に通知
- /remind @channel “勤怠締日” every 25th 19:00
平日だけ
平日の午後1時に通知
- /remind me ランチ every weekday 12pm
簡易的なリマインダー設定

こちらは非常に簡単に設定できる方法です。
ただ、簡単が故に「送信したメッセージ」にしか設定が出来ません。
以下のメッセージをリマインダー登録するには、赤枠の3点マークをクリックします。

そのあとに、「Remind me about this」→から時間を選択します。
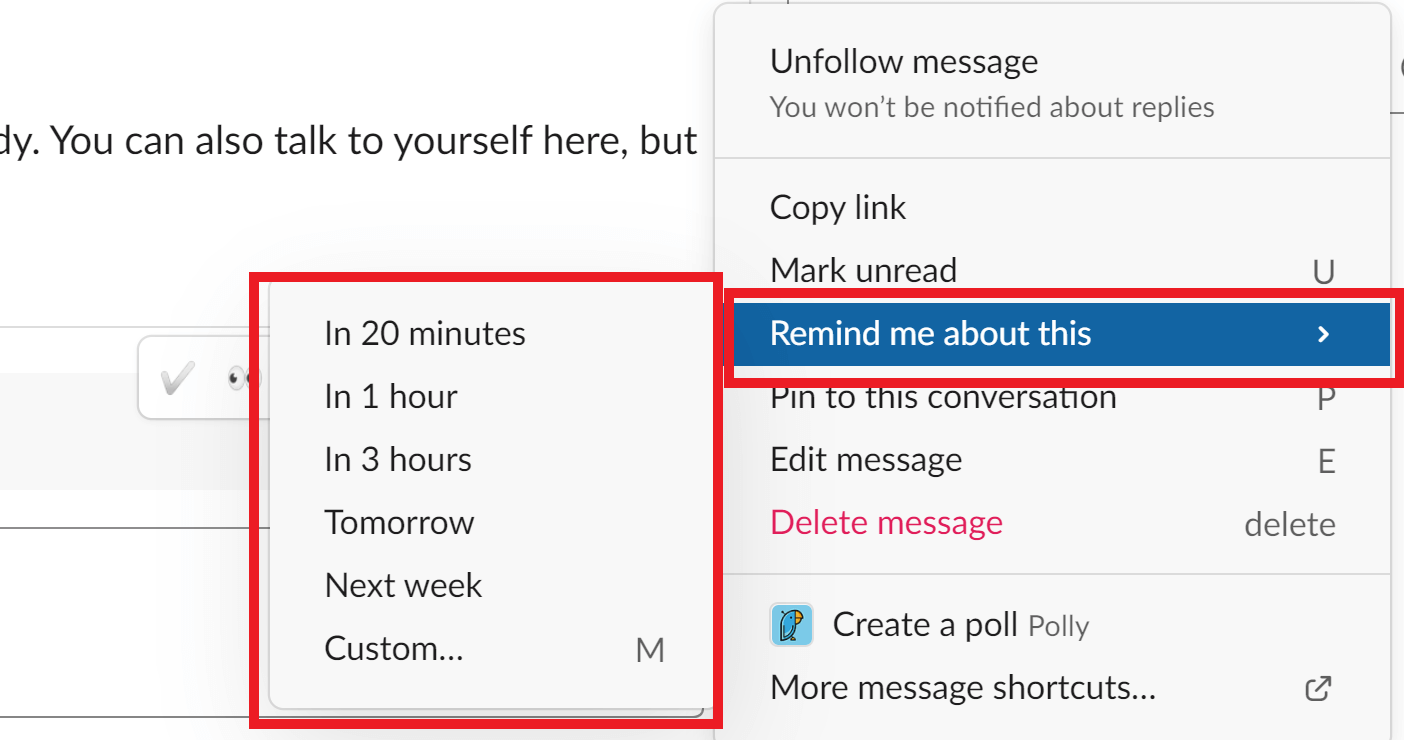
ここでは1時間後「In 1 hour」を選びます。

これだけで設定完了です。
ただ、すでに送っているメッセージにしか設定ができないので、誰に送るかということは設定が出来ません。
対象はそのチャンネルになります。
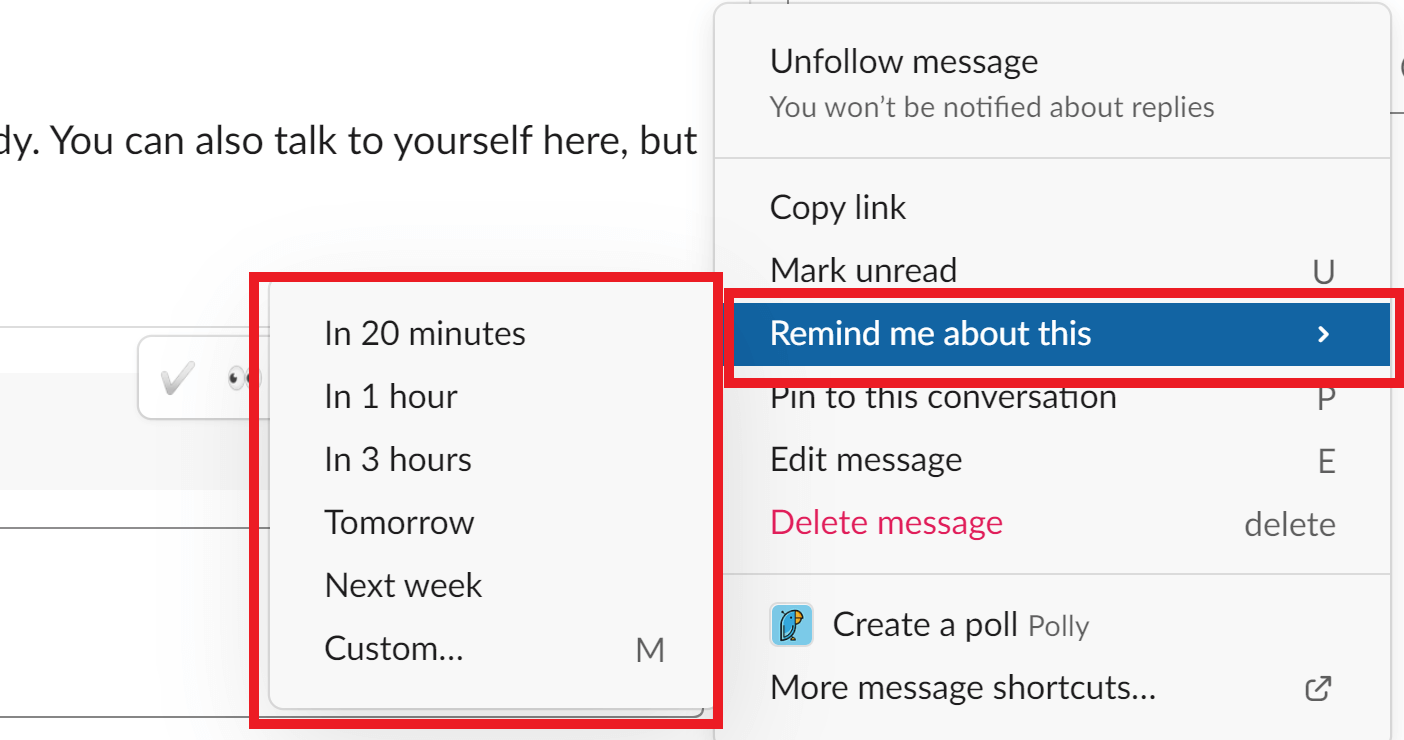
ちなみに、この画面で「Custom」を選択すると、日時なら少し詳細に設定ができますよ。
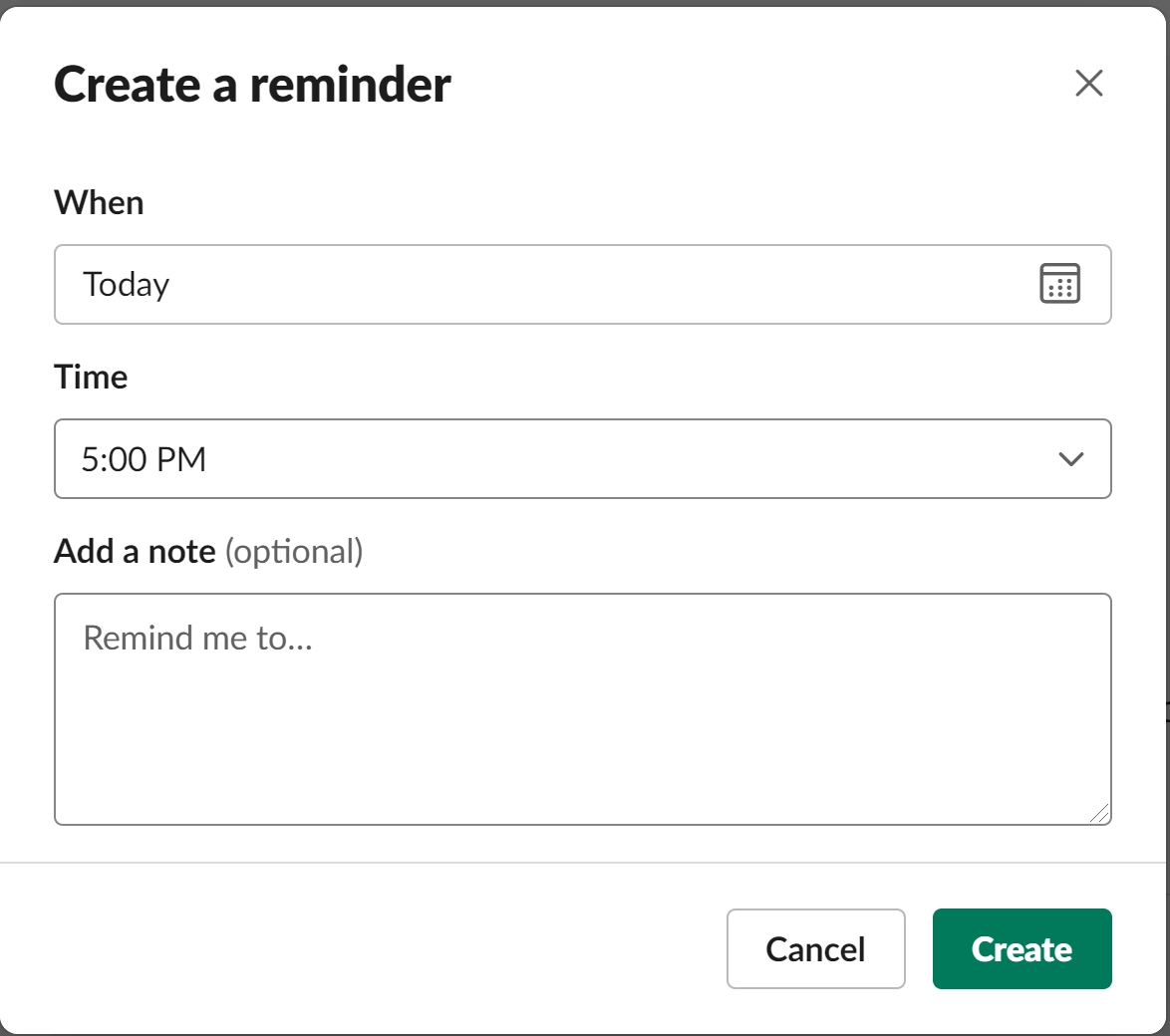
リマインダーを削除、編集する方法
まずは以下のように入力します。すると、リマインダーの一覧が出てきます。


上記のような返答がbotからあると思います。
そのあと、削除したいリマインダーを「Delete」で削除します。
また、現状だと編集する方法は無いので、削除した後に新しくリマインダーを作成するしかありません。
まとめ:リマインダーでより良い在宅ワークを

slackのリマインダーについてご紹介しました。
忘れてしまいがちなことを、常時利用しているツールでリマインド設定をするとかなり効果が高いですよ!
もちろんGoogleカレンダーでもいいですが、slackを見る機会の方が多いという方がほとんどあかと思うのでかなりおススメです。
ということで今回はここで終わりです。ありがとうございます。