

サイトマップって何?WordPressでどうやったら作成できるの?
サイトマップは、Googleにあなたのサイトがどのような記事をもっているのか伝える地図のようなものです。。
これがあると効率よくインデックスがされるようになります。どんな良質な記事でもインデックスされないと読まれる機会すらもらえないので、まだ設定をしていない方はこの機会に作成することをおススメします。
こんな方のために記事を作成しました。
この記事の内容
サイトマップとは何か?
WordPressならサイトマップはカンタンに作成できる!
こんな感じで進めていければと思います。よろしくお願いいたします。
サイトマップとは?

そもそもサイトマップとは何か?というところからお話させていただきます。
サイトマップは大きく分けて2つあるのですが、それが↓↓↓
2種類のサイトマップ
①XMLサイトマップ:Google(検索エンジン)に「このサイトにはこんなコンテンツがあります」と伝えるもの
②HTMLサイトマップ:ユーザーに対して、「このサイトにはこんなコンテンツがあります」と伝えるもの
カンタンに言うと、XMLサイトマップは検索エンジンにサイト内の記事の存在を伝えるもので、HTMLサイトマップはユーザーに記事の探しやすくするものです。
※HTMLサイトマップは、XMLサイトマップと比べると、SEOの効果はかなり薄いです。
今回は、①のXMLサイトマップの説明になります。XMLサイトマップを作成しておくメリットは、検索エンジンがコンテンツを見落とさないようにするという点です。せっかく作成したコンテンツなのに、評価されないのは寂しいですから、ぜひ作っておいてください。
WordPressなら「Google XML Sitemaps」プラグインの利用がおすすめ
サイトマップの作り方は結構ありますが、プラグインを使ってしまうのが一番ミスが少なく早く終わるのでおすすめです。
中でも「Google XML Sitemaps」はわかりやすく良いプラグインですよ。
Google XML Sitemapsがおすすめな理由
①記事作成するたびに、サイトマップを更新してくれる:コンテンツを作成するたびに、サイトマップを自分の手で更新する手間を省くことができます。自動でやってくれます。
②検索エンジンに自動で通知してくれる:こちらについてもいちいち自分の手で通知する必要がありません。
※最初のサイトマップ送信だけは手動で行います。下部でご紹介しています。
要するに、ほぼ自動でGoogleに通知してくれるんですよ!これは良いですよね。
それでは、Google XML Sitemapの設定をご紹介します。
Google XML Sitemapsの設定方法

Google XML Sitemapsをインストールする
まずはプラグインをインストールします。

「ダッシュボード」→「①プラグイン」→「②新規追加」とクリックしてください。

赤枠内に「Google XML Sitemap」と検索します。

上記があるので「今すぐインストール」をして、出来たら「有効化」をしてください。
Google XML Sitemapsの基本的な設定
Google XML Sitemapsの基本設定をしていきますよ!
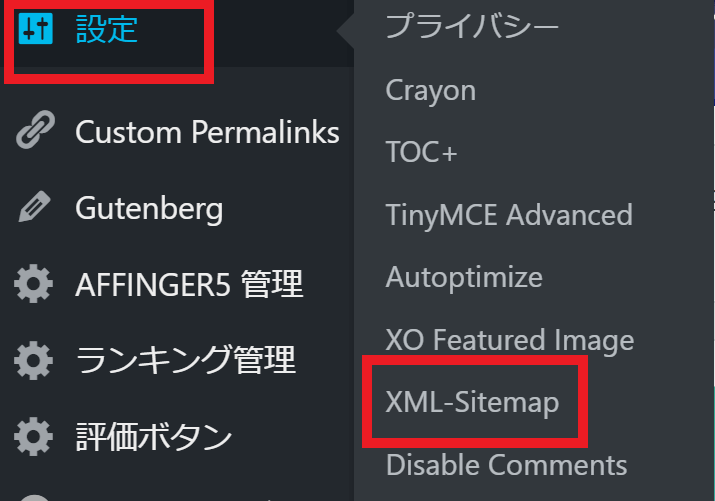
左側の「ダッシュボード」の「設定」から「XML-Sitemap」を選択してください。
基本的な設定

基本的に初期設定のままで大丈夫ですが、上記のようになっているか念のため確認をしておきましょう。
項目の説明
Notify Google about updates of your site:サイトを更新時に自動でGoogleへ通知する
Notify Bing (formerly MSN Live Search) about updates of your site:サイトを更新時に自動でBingへ通知する
サイトマップの URL を仮想 robots.txt ファイルに追加:検索エンジンのクローラーにわかりやすくする
Try to automatically compress the sitemap if the requesting client supports it.:自動でサイトマップを圧縮する
HTML形式でのサイトマップを含める:サイトマップを管理者でもわかりやすいHTMLでも作成する
Additional Pages(設定不要)

こちらは設定不要です。デフォルトのまま次に進んでください。
投稿の優先順位

優先順位については、一番上の「優先順位を自動的に計算しない」にチェックをいれてください。
ここは検索エンジンのクローラーに「この記事を優先的に見て!」と知らせるものですが、コメント数が多い記事が大切な記事とは限らないのでここではしてしませんでした。
Sitemapコンテンツ

ここはサイト内のページをどこまでサイトマップに含めるかを決める部分です。「じゃあ全部のページ!」とやるのもいいのですが、アーカイブページなどは他のページと重複する場合があるので全部をサイトマップに含めるのはお勧めしません。カテゴリーページまでが良いと思いますよ。
Excluded Items(設定不要)

ここはサイトマップに含めない=Googleにコンテンツの存在を伝えないカテゴリーを選ぶところです。
基本的に設定する必要ないと思うのでこのまま次に進んでください。
Change Frequencies

ここはサイト内の項目ごとに「どれくらいの頻度更新するか」ということを検索エンジンに伝えるところになります。
毎日更新を基本としている方は、「ホームページ」と「投稿」は「毎日」としておくといいかなと思います。
優先順位の設定

ここではサイト内のページのどこを優先するのかを相対的に示す部分になります。
数値が大きい方が、より優先されます。
ホームページや投稿ページの値は高くして、更新頻度の低い固定ページは低く、インデックスする必要のないページはさらに低くするのをお勧めします。
【重要】設定を更新のボタンを押す
最後に「設定を更新」のボタンを必ず押してください。いままでせっかく設定してきたものが保存されないのでお気をつけて!
Googleサーチコンソールでサイトマップを登録
いよいよ、Googleサーチコンソールを使って、サイトマップを検索エンジンに送信します。
「Googleサーチコンソールって何?」という方や、「まだ設定してない」という方は下記の記事から設定していてください。

「サイトマップ」をクリックすると、上記画面になります。赤枠の中に「sitemap.xml」と入力して「送信」をクリックしてください。

うまくいくと、上記のように「成功しました」と表示があります。
ポイント①
サイトマップのステータスに「取得できませんでした」と表示されているかもしれませんが、これは正常な場合でもこの表示がされることがあります。
一度、時間をおいてみてください。一日置いて見直してみると上記のように「成功しました」とステータスに変わっているかと思います。
ポイント②
ステータスが「成功しました」でも「検出されたURL」が0となっているかもしれませんが、こちらも問題ないです。少し時間を置くと正常な数に変わっているかと思います。
以上で完了です。
最後までありがとうございました!